Cara mengatur Tanggal Kedaluwarsa ke Email Anda di Gmail
Gmail , juga dikenal sebagai Google mail, adalah penyedia layanan email terbesar di dunia. Ini menawarkan beberapa trik, tip, dan fitur tersembunyi(multiple hidden tricks, tips, and features) yang harus Anda ketahui. Dalam artikel ini, Anda akan mengetahui fitur berguna lainnya yang menjelaskan metode menambahkan tanggal kedaluwarsa ke Email(Emails) di Gmail .
Pengguna dapat menambahkan batas waktu akses email yang diedarkan ke penerima menggunakan Mode Rahasia(Confidential Mode) . Ini membantu melindungi informasi di dalam email dan tidak mengizinkan penerima untuk menyalin, mencetak, mengunduh, dan meneruskan email. Pengirim memiliki kontrol untuk menghapus akses email rahasia dari kotak masuk penerima.

Tetapkan (Set)Tanggal(Date) Kedaluwarsa ke Email Anda di Gmail
Gmail menawarkan fitur untuk menambahkan tanggal kedaluwarsa ke email sehingga yang tidak diperlukan nanti dapat menghilang secara otomatis memberi ruang untuk email berikutnya. Penghapusan massal(Bulk) email setelah memori yang ditawarkan oleh google terisi bisa jadi tidak praktis. Pengguna dapat menentukan sebelumnya batas waktu email untuk menikmati layanan tanpa gangguan.
Untuk menambahkan tanggal kedaluwarsa ke email di Gmail , ikuti langkah-langkah di bawah ini:
- Buka gmail.com dan masuk ke akun Gmail Anda .
- Klik tombol Tulis.
- Pilih Mode Rahasia.
- Tetapkan(Set) persyaratan Tanggal Kedaluwarsa(Expiration Date) dan Kode Sandi(Passcode) .
- Klik tombol Simpan.
Sekarang mari kita lihat mereka secara detail:
Pertama(First) -tama, buka gmail.com di komputer Anda dan kemudian masuk ke akun Gmail Anda . Jika informasi sudah diisi dan Anda perlu masuk ke akun lain, klik Gunakan(Use) akun lain.

Setelah Anda masuk, klik tombol Tulis(Compose ) . Di dalam jendela penulisan email, klik ikon Mode Rahasia(Confidential Mode) seperti yang ditunjukkan pada gambar di atas.
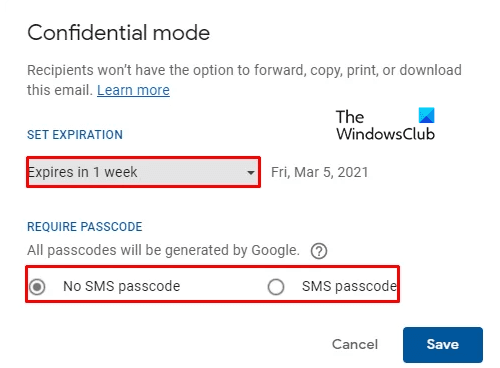
Jendela baru akan muncul di layar dengan beberapa opsi. atur persyaratan Tanggal Kedaluwarsa(Expiration Date) dan Kode Sandi(Passcode) . Pengguna dapat memilih waktu kedaluwarsa dari menu Drop-down yang menawarkan 5 pilihan seperti:
- 1 hari,
- 1 minggu,
- 1 bulan,
- 3 bulan &
- 5 tahun.
Setelah dipilih, klik tombol Simpan (Save ) .
Jendela surat yang dibuat akan menampilkan tanggal kedaluwarsa surat seperti yang ditentukan oleh pengguna. Jika Anda ingin mengubah tanggal, cukup klik opsi Edit .
Gmail menawarkan fitur lain untuk menghapus akses ke email sebelum tanggal kedaluwarsa. Jika pengguna ingin melakukannya, klik opsi Surat terkirim (Sent ) dan cari email Rahasia(Confidential email) yang ingin Anda batasi aksesnya. Buka email dan pilih Hapus akses (Remove access). Sekarang penerima tidak dapat lagi mengakses email itu.
Demikian pula, Anda juga dapat menambahkan Tanggal Kedaluwarsa ke Email di Outlook(Expiration Date to Emails in Outlook) .
Related posts
Cara Menambahkan Tabel di Gmail and Outlook email messages
Cara Mengaktifkan dan Menggunakan Nudge feature pada Gmail
Cara Menyimpan Email Gmail sebagai EML file ke Desktop
Cara Menghapus Top Picks dari Gmail Desktop
Cara melampirkan dan mengirim email sebagai lampiran di Gmail
Cara Menyimpan Email sebagai PDF di Gmail and Outlook
Bagaimana cara memblokir Email Tracking di Outlook and Gmail?
Boomerang untuk Gmail memungkinkan Anda menjadwalkan Email Sending and Receiving
Cara Hapus Google Plus account TANPA MENGHAPUS Gmail
Gmail Sign di: aman Gmail login dan mendaftar tips
Cara Nonaktifkan Smart Compose and Smart Reply di Gmail
Awesome Gmail address Trik untuk mendapatkan lebih banyak dari email ID Anda
Cara Masuk ke Gmail Tanpa masuk ke Chrome
Cara Membuat Folder or Label baru di Gmail
Cara mengirim file yang diblokir pada Gmail
Cara menambahkan hyperlink ke gambar dalam pesan Gmail
Email Insights untuk Windows memungkinkan Anda dengan cepat mencari Outlook email & Gmail
Cara Menggunakan Gmail From Outlook.com interface
Apa itu Gmail archive dan bagaimana menggunakannya?
Cara Menggunakan Gmail Klik kanan Action menu di Web
