Matikan Hard Disk setelah periode waktu idle tertentu untuk menghemat daya
Kami telah melihat bagaimana kami dapat menggunakan alat PowerCFG untuk mengetahui kesehatan dan status baterai laptop . Dalam Laporan Kesalahannya(Error Report) , Anda mungkin melihat banyak penyebab kesalahan, beberapa di antaranya dapat dengan mudah diperbaiki oleh Anda, sehingga dapat meningkatkan baterai laptop Anda.
Kami telah melihat banyak tips tentang cara menghemat Daya Baterai dan Memperpanjang Masa Pakai Baterai(conserve Battery Power and Extend Battery Life) . Beberapa dari Anda mungkin pernah membaca Panduan Penggunaan & Pengoptimalan Baterai Laptop(Laptop Battery Usage & Optimization Guide) .
Sekali lagi(Again) , beberapa dari Anda mungkin telah mencoba Solusi Pemecahan Masalah Otomatis Daya ini yang membantu Anda menyesuaikan pengaturan daya untuk membantu meningkatkan masa pakai baterai dan mengurangi penggunaan daya.
Matikan Hard Disk di Windows 10
Tetapi ada satu hal lagi yang dapat Anda lakukan dan itu adalah mematikan hard disk setelah periode tertentu tidak aktif sama sekali. Jika Anda terhubung, tidak ada pertanyaan untuk memperpanjang masa pakai baterai – tetapi Anda dapat menghemat daya. Jika Anda menggunakan baterai, ini akan membantu menghemat penggunaan daya dan memperpanjang masa pakai baterai Anda. Seperti disebutkan sebelumnya, Anda dapat menjalankan 'Powercfg', untuk mendapatkan Laporan Diagnostik Efisiensi Daya untuk laptop Anda.
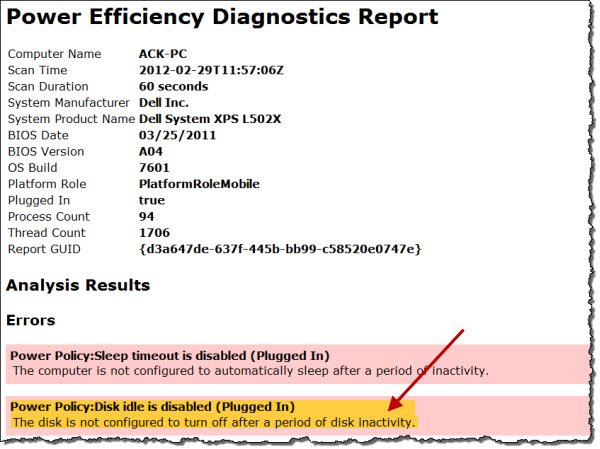
Ketika komputer Windows kita dalam keadaan idle, ia dirancang untuk melakukan beberapa tugas pemeliharaan umum untuk meningkatkan kinerja, seperti defragmentasi, pengindeksan pencarian, operasi paging, pencatatan peristiwa, memeriksa Pembaruan Windows(Windows Updates) , membuat titik pemulihan otomatis, kinerja tugas terjadwal, Superfetching , 3rd kegiatan pesta seperti itu pada perangkat lunak antivirus, pemuatan drive atau layanan, DHCP atau Autonet atau deteksi Jaringan(Network) dan sebagainya. Ini biasanya dijalankan pertama kali komputer Anda menganggur dan mungkin memakan waktu beberapa menit.
Setelah semua ini selesai, dan komputer Anda benar-benar menganggur, Anda dapat mengaturnya untuk mematikan aktivitas disk. Mematikan hard disk akan membantu memperpanjang baterai Anda dan akan berguna saat Anda menggunakan baterai rendah.
Dan sebenarnya tidak ada yang perlu dikhawatirkan di sini, karena meskipun Anda telah menyetel hard disk Anda untuk mati setelah katakanlah 5 menit, jika ada beberapa tugas pemeliharaan latar belakang yang dilakukan, itu tidak akan dimatikan – tetapi sebaliknya, sistem akan mengatur ulang penghitung waktu idle hard disk.
Untuk mematikan hard disk setelah periode waktu idle tertentu, ketik Opsi Daya(Power Options) di mulai pencarian dan tekan Enter . Setelah applet Panel Kontrol(Control Panel) terbuka, pilih Edit atau ubah pengaturan Rencana. Selanjutnya klik Ubah(Change) pengaturan daya lanjutan.
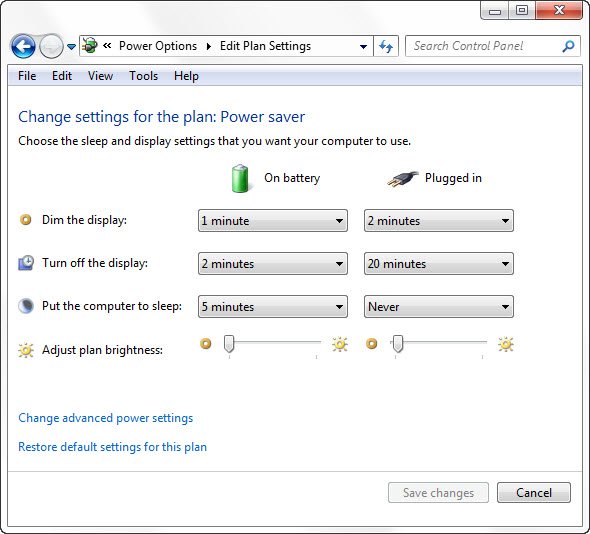
Di sini, di bawah Hard Disk , Anda dapat mengaturnya untuk mati setelah periode waktu idle tertentu. Klik(Click) pada kedua opsi dan atur sesuai keinginan Anda. Saya mengklik dua kali pada 'Never' dan mengubahnya menjadi 30 menit dalam kasus saya. Jadi(Thus) , saya telah mengatur milik saya menjadi 10 menit saat menggunakan baterai dan 30 menit saat baterai terpasang. Anda dapat memutuskan dan menetapkan angka sendiri.
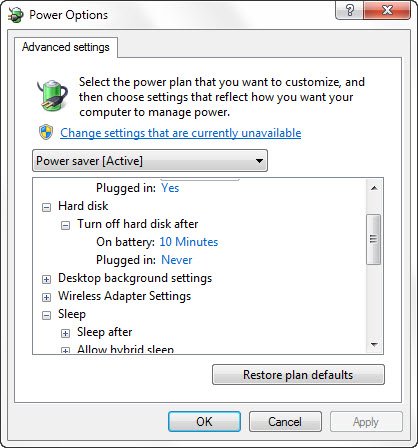
Jangan bahwa dalam kasus seperti itu, ketika Anda membangunkan kembali komputer Anda, mungkin diperlukan beberapa detik ekstra, karena hard disk memerlukan waktu untuk menyala.
Jika Anda ingin mempelajari lebih lanjut tentang Disk Idle Detection , Mengkonfigurasi Kebijakan Deteksi Disk Idle(Configuring Disk Idle Detection Policies) dan Menggunakan PwrTest(Using PwrTest) untuk Mengamati Deteksi Disk Idle(Observe Disk Idle Detection) dan secara umum tentang infrastruktur yang mendukung deteksi disk idle di sistem operasi Windows , Anda dapat mengunjungi MSDN .
Pro dan kontra dari berbagai Paket Daya yang tersedia di Windows mungkin juga menarik bagi Anda.
Related posts
Cara menukar drive hard disk di Windows 10 dengan Hot Swap
Cara untuk memperbaiki Disk Signature Collision problem di Windows 10
Cara Mengubah Hard Disk Cluster Size di Windows 10
AOMEI Partition Assistant Standard Edition Review & Free Download
Benchmark, Monitor Hard Disks, USB - CrystalDiskMark, CrystalDiskInfo
HD Tune, A Hard disk performance, Benchmarking, information software
AC power adapter type tidak dapat ditentukan dalam Dell
Cara Membuang Komputer Tua dengan Aman dan Aman
Hybrid Drive vs SSD vs HDD: mana yang terbaik?
Apa itu Bad Sectors? Bagaimana Anda memperbaiki Bad Sectors?
Quick Format vs Full Format - Apa bedanya?
File record segment tidak dapat dibaca Disk error di Windows 10
Cara Memeriksa SMART Failure Predict Status drive pada Windows 10
Cara Membuat dan Memasang Hard Disk Virtual di Windows
Perangkat Lunak Hard Drive encryption Terbaik untuk Windows 10
Perangkat lunak gratis ke Monitor & Check Hard Disk Health untuk kegagalan potensial
Macrorit Disk Scanner: Pindai Hard Disk untuk Bad Sectors & Errors
CHKDSK Alternatif disk error Memeriksa Perangkat Lunak: Repair Bad sector
Cara Mempartisi Hard Disk Drive di Windows 11
Cara Memeriksa Apa Hard Drive yang Anda miliki di Windows 10
