Cara Mencegah Pengguna menghapus Data Diagnostik di Windows 11/10
Meskipun Microsoft mengumpulkan data diagnostik dari komputer Anda, Anda dapat menghapusnya jika Anda mau. Jika Anda tidak ingin mengizinkan pengguna lain menghapus data diagnostik di Windows 11/10 , Anda dapat mengatur nilai Kebijakan Grup(Group Policy) atau Registri(Registry) . Inilah cara Anda dapat menonaktifkan atau menghilangkan opsi Hapus (Delete ) di Privacy > Diagnostics & umpan balik di panel Pengaturan Windows(Windows Settings) .
Hapus(Delete) sakelar data diagnostik berwarna abu-abu

Sudah lama sejak Microsoft mengungkapkan detail tentang data telemetri dan diagnostik yang dikumpulkannya. Bahkan sebelum itu, Microsoft biasa mengumpulkan berbagai informasi dari komputer Anda. Anda juga dapat mengaktifkan Penampil Data Diagnostik dan memeriksa data mana yang telah dikumpulkan. Namun, jika Anda tidak ingin pengguna lain menghapus semua informasi yang dikumpulkan Microsoft sejauh ini karena beberapa alasan, berikut adalah cara mengubah pengaturannya.
Mencegah pengguna menghapus data diagnostik menggunakan Kebijakan Grup(Group Policy)

Untuk mengizinkan atau mencegah pengguna menghapus data diagnostik menggunakan Kebijakan Grup(Group Policy) , ikuti langkah-langkah berikut:
- Tekan Win+R untuk membuka dialog Run.
- Ketik gpedit.msc dan tekan tombol Enter .
- Buka Pengumpulan Data dan Pratinjau Bangun(Data Collection and Preview Builds) di Konfigurasi Komputer(Computer Configuration) .
- Klik dua kali pada pengaturan Nonaktifkan penghapusan data diagnostik(Disable deleting diagnostic data) .
- Pilih opsi Diaktifkan(Enabled) .
- Klik tombol OK .
Untuk memulai, tekan Win+R , ketik gpedit.msc dan tekan tombol Enter untuk membuka Editor Kebijakan Grup Lokal(Local Group Policy Editor) . Kemudian, navigasikan ke jalur ini:
Computer Configuration > Administrative Templates > Windows Components > Data Collection dan Pembuatan Pratinjau(Preview Builds)
Klik dua kali pada pengaturan Nonaktifkan penghapusan data diagnostik (Disable deleting diagnostic data ) dan pilih opsi Diaktifkan (Enabled ) .
Klik tombol OK untuk menyimpan perubahan.
Blokir(Block) pengguna agar tidak menghapus data diagnostik menggunakan Registry
Untuk mengizinkan atau memblokir pengguna agar tidak menghapus data diagnostik menggunakan Registry , ikuti langkah-langkah berikut:
- Tekan Win+R untuk membuka prompt Run.
- Ketik regedit dan tekan tombol Enter .
- Klik opsi Ya(Yes) .
- Buka DataCollection di HKEY_LOCAL_MACHINE .
- Klik kanan padanya dan pilih New > DWORD (32-bit) Value .
- Beri nama sebagai DisableDeviceDelete .
- Klik dua kali untuk mengatur Value data sebagai 1 .
- Klik tombol OK .
Pertama, tekan Win+R , ketik regedit, tekan tombol Enter dan klik opsi Yes untuk membuka Registry Editor di komputer Anda. Setelah itu, navigasikan ke jalur ini:
HKEY_LOCAL_MACHINE\SOFTWARE\Policies\Microsoft\Windows\DataCollection
Klik kanan pada DataCollection > New > DWORD (32-bit) Value , dan beri nama DisableDeviceDelete .
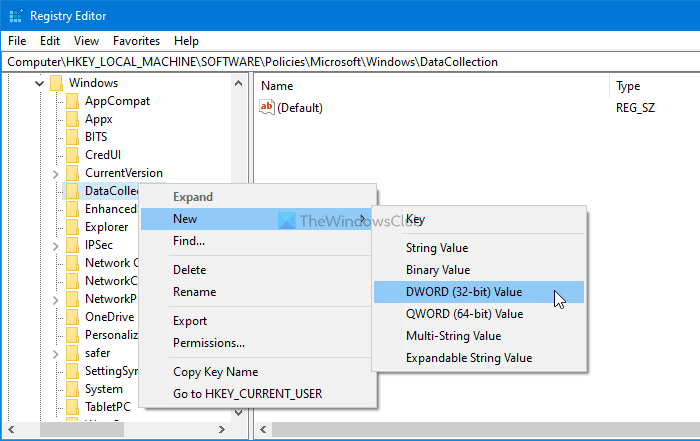
Klik dua kali pada nilai REG_DWORD ini , dan atur data Nilai(Value) sebagai 1 .
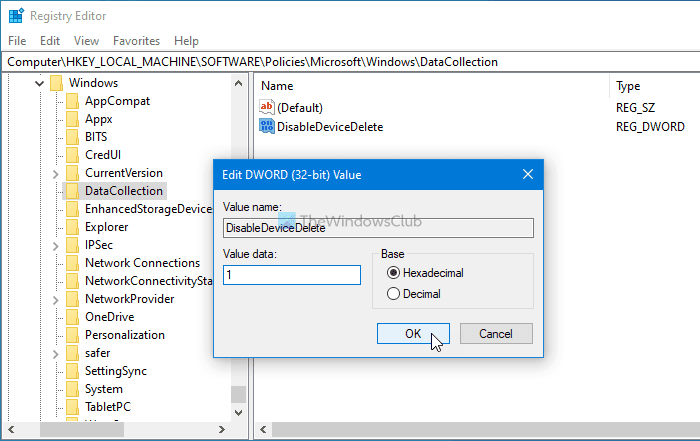
Klik tombol OK untuk menyimpan perubahan.
Catatan: (Note: ) Jika salah satu pengguna menggunakan akun Microsoft , tidak mungkin mencegah pengguna menghapus data diagnostik karena dia dapat menghapusnya dari dasbor privasi akun Microsoftnya . (Microsoft)Namun, jika semua pengguna menggunakan akun lokal, panduan ini akan membantu.
Semoga tutorial ini membantu.
Related posts
Cara Menambahkan Group Policy Editor ke Windows 10 Home Edition
Cara Mengaktifkan atau Menonaktifkan Win32 Long Paths pada Windows 10
Delete Profil dan file pengguna lama secara otomatis di Windows 10
Cara menonaktifkan Picture Password Sign-In option di Windows 10
Cara Melacak User Activity di WorkGroup Mode pada Windows 11/10
Stop Windows 10 dari Preloading Microsoft Edge pada Startup
Prevent installation dari Programs dari Removable Media Source
Aktifkan, Nonaktifkan Autocorrect and Highlight Misspelled Words - Windows 10
Cara Membangun kembali BCD or Boot Configuration Data file di Windows 11/10
Fix KERNEL DATA INPAGE ERROR (Msis.SYS) di Windows 10
Nonaktifkan Delivery Optimization melalui Group Policy or Registry Editor
Nonaktifkan Internet Explorer 11 sebagai standalone browser menggunakan Group Policy
A disc burner tidak ditemukan kesalahan di Windows 11/10
dependency Service or Group gagal memulai di Windows 10
Group Policy Client service gagal masuk di Windows 11/10
Kesalahan saat Anda membuka Group Policy Editor lokal di Windows 10
Cara Mendaftar Layered Group Policy di Windows 11/10
Redirect situs dari IE ke Microsoft Edge menggunakan Group Policy di Windows 10
Cara mengelola Data Usage Limit pada Windows 10
Customize Ctrl+Alt+Del Screen menggunakan Group Policy or Registry di Windows
