Floomby memungkinkan Anda menangkap layar dan mengunggah untuk dibagikan secara langsung
Jika Anda tidak puas dengan Windows Snipping Tool , Anda dapat mencoba alat tangkapan layar pihak ketiga seperti Floomby(Floomby) yang memungkinkan( s) Anda menangkap layar dan mengunggah tangkapan layar untuk dibagikan secara langsung dengan siapa pun. Mari kita lihat fitur dan alur kerja perangkat lunak gratis untuk Windows ini .
Alat tangkapan layar Flooby
Floomby adalah perangkat lunak tangkapan layar gratis(free screen capture software) yang tersedia untuk Windows 10/8/7 . Meskipun Floomby tidak hadir dengan banyak fungsi, Anda dapat menggunakannya untuk tujuan dasar, karena memungkinkan pengguna untuk mengunggah tangkapan layar yang diambil secara langsung. Anda juga akan mendapatkan tautan unik untuk setiap gambar yang dapat Anda kirim kepada siapa pun jika Anda ingin membagikannya.
Berbicara tentang fitur Floomby , ia menawarkan yang berikut:
- Tangkap wilayah atau layar penuh. Anda dapat menggunakan mouse untuk memilih area. Anda perlu menekan tombol Print Screen untuk melakukannya. Anda dapat menekan Alt+PrtScr untuk menangkap jendela aktif dan Shift+PrtScr untuk menangkap seluruh layar.
- Gunakan(Use) kedua klik mouse alih-alih tombol keyboard khusus untuk menangkap layar.
- Tampilkan/sembunyikan kursor pada tangkapan layar.
- Unggah tangkapan layar yang diambil langsung ke server. Anda akan mendapatkan tautan untuk membagikannya lebih lanjut.
- Kemungkinan untuk menyimpan semua tangkapan layar yang diambil pada hard disk juga.
- Pilih(Choose) format file, yaitu PNG atau JPEG .
- Muncul dengan editor yang memungkinkan Anda melakukan pengeditan dasar. Anda dapat menambahkan panah, menggunakan pensil untuk menulis sesuatu, menggunakan teks, menambahkan warna, mengaburkan sesuatu, dan banyak lagi.
Cara menggunakan Floomby untuk menangkap layar
Untuk menggunakan perangkat lunak tangkapan layar gratis ini untuk Windows , unduh dan instal di komputer Anda. Setelah menginstal, Anda akan menemukan jendela seperti ini-
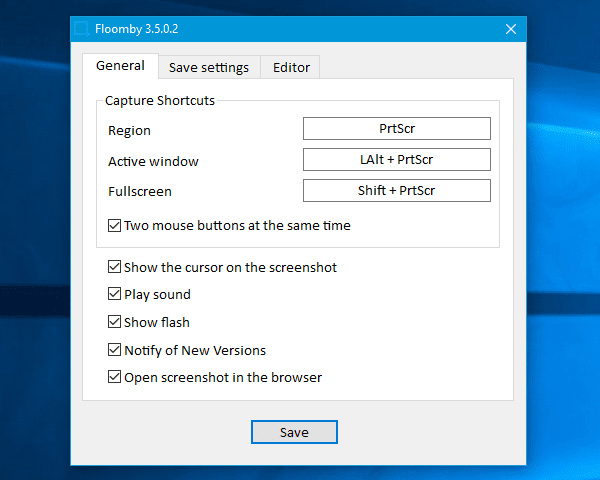
Anda dapat mengaturnya sesuai dengan kebutuhan Anda. Misalnya, Anda dapat mengubah pintasan default, mengaktifkan/menonaktifkan penggunaan mouse, mengubah lokasi penyimpanan, mengubah format file, mengaktifkan editor, dan sebagainya.
Untuk mengambil tangkapan layar, Anda perlu menekan tombol yang telah Anda atur di jendela Umum(General ) panel pengaturan Floomby . Jika itu adalah kunci default, Anda perlu menekan tombol Print Screen . Setelah itu, Anda dapat memilih wilayah yang ingin Anda tangkap.
Setelah menangkap, itu akan langsung diunggah, berdasarkan pengaturan Anda.
Jika Anda belum mengaktifkan opsi Selalu aktifkan editor(Always activate editor ) , Anda perlu menekan Ctrl bersama dengan PrtScr untuk membukanya.
Kekurangan Flooby
- Meskipun Floomby adalah alat tangkapan layar yang cukup berguna, ini mungkin tidak berguna bagi mereka yang membutuhkan lebih banyak opsi untuk menyesuaikan tangkapan layar.
- Itu tidak memiliki opsi untuk merekam layar. Saat ini(Nowadays) , banyak alat tangkapan layar gratis yang memungkinkan orang untuk merekam layar.
- Itu tidak memungkinkan orang untuk mengedit tangkapan layar setelah diambil. Bahkan jika Anda menggunakan Editor , Anda harus membuat semua perubahan untuk menangkapnya.
Jika Anda baik-baik saja dengan kekurangan ini, Anda dapat memeriksa Floomby dari situs web resmi(official website) .
Related posts
CloudShot memungkinkan Anda menangkap tangkapan layar, membuat catatan dan menyimpan ke cloud
Cara mengambil tangkapan layar dengan Mouse Pointer and Cursor termasuk
DuckLink Screen Capture: Tangkap Windows, Daerah, Halaman Bergulir
WinSnap Free memungkinkan Anda menangkap desktop, jendela, porsi layar Anda
Cara Mengambil Scrolling Screenshot di Windows 10
Tidak dapat Type Password di Login Screen di Windows 10
Adjust Monitor Anda untuk screen resolution di Windows 10
Fix Windows 10 Black Screen masalah Death; Stuck pada Black Screen
Cara mengambil tangkapan layar di Windows 10 PC
Use Win+Shift+S keyboard Pintasan untuk menangkap tangkapan layar di Windows 10
ShareX membuat mengambil dan mengedit tangkapan layar dan membagikannya dengan mudah
Fix USBXHCI.sys Blue Screen error pada Windows 10
Cara Memperbaiki Kesalahan Tangkapan Layar Hitam OBS
Snipping Tool di Windows 10 PC: Tips & Tricks untuk menangkap tangkapan layar
Optimize Screen Share untuk Video Clip di layar penuh di Zoom
Snipaste adalah alat gratis dan kuat untuk mengambil Screenshots pada Windows PC
Fix intelppm.sys Blue Screen error pada Windows 10
Cara mengambil tangkapan layar di Windows PE environment menggunakan ScreenMe
Kalmuri adalah tangkapan layar dan layar recorder tool yang mudah digunakan
Best Free Screen Capture Software untuk Windows 10
