Cara mengubah Tema di Discord
Tema Discord(Discord theme) default tidak buruk, tetapi tidak semua orang tertarik untuk mempertahankannya ketika ada opsi. Ya, Discord memungkinkan pengguna untuk mengubah tampilan akun mereka, dan kami pasti akan menjelaskan cara melakukannya.
Cara mengubah Tema di Discord
Sekarang, tugasnya mudah, tetapi pilihannya tidak banyak. Soalnya, pengguna hanya bisa memilih dark theme atau light theme. Kami tentu berharap di masa depan, pengembang Discord akan menghasilkan lebih banyak opsi bagi pengguna untuk menyesuaikan tampilan dan nuansa akun mereka.
- Luncurkan aplikasi Discord di PC Anda
- Kunjungi menu Pengaturan
- Pilih tab Penampilan
- Pilih tema Gelap atau Terang
Mari kita bicara tentang situasi ini secara lebih rinci.

Sebelum kita dapat melakukan perubahan pada tampilan Discord , pengguna harus terlebih dahulu menavigasi ke area Pengaturan Pengguna(User Settings) . Ini dapat dilakukan dengan mengklik roda gigi di bagian bawah aplikasi, dan dari sana, Anda sekarang akan melihat banyak opsi untuk dipilih.
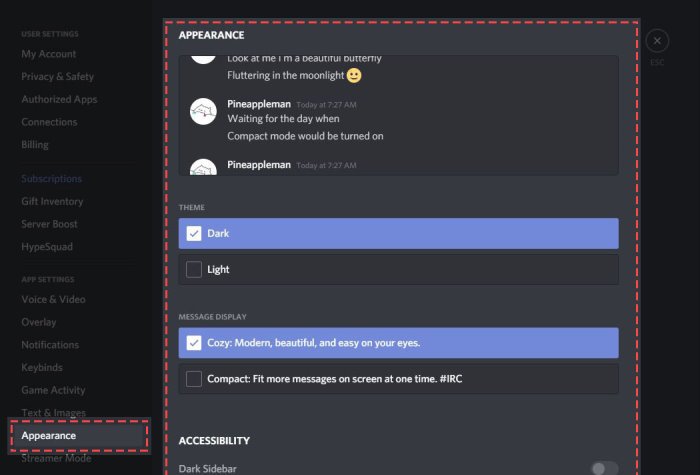
Dari kiri area Pengaturan Pengguna(User Settings) , gulir ke bawah ke Pengaturan Aplikasi(App Settings) , dan jangan buang waktu dengan mengklik Penampilan(Appearance) untuk mengungkapkan semua alat yang diperlukan untuk membentuk Discord sesuai keinginan Anda sebaik mungkin
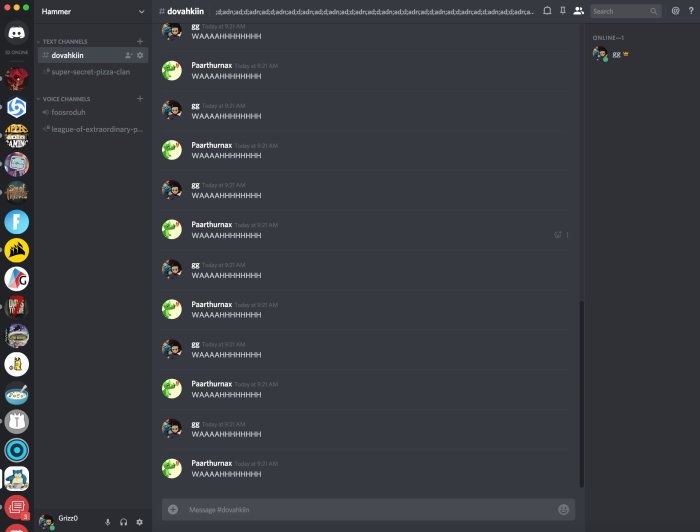
Sayangnya, tidak banyak yang bisa diubah oleh pengguna di sini, dan itu menyedihkan. Tapi, kita hanya bisa puas dengan apa yang diberikan, jadi mari kita lihat bagaimana melakukannya.
Ini mudah. Cukup(Just) klik Gelap(Dark) untuk mengubah tampilan ke warna yang lebih gelap atau terang agar lebih cerah.
Pengguna juga dapat memilih dari dua opsi Tampilan Pesan(Message Display) , bersama dengan kemampuan untuk membuat perubahan untuk tujuan aksesibilitas.
Jika Anda memiliki pertanyaan, beri tahu kami di bagian komentar, dan kami akan melakukan yang terbaik untuk merespons.
Sekarang baca selanjutnya(Now read next) : Cara Berbagi Layar dan Obrolan Suara di Discord secara bersamaan(How to Screen Share and Voice Chat on Discord at the same time) .
Related posts
Cara Menambahkan Spoiler Tags ke Text and Images pada Discord
Fix Anda sedang ditempatkan terbatas Discord error pada Windows PC
Fix Discord Mic tidak berfungsi di Windows 11/10
Cara Meningkatkan Discord Kualitas Audio pada Windows PC
Cara Membuat Chat Server pada Discord and Invite friends
Fix Discord Images tidak memuat pada pc
Fix Discord Voice Connection Kesalahan pada Windows 11/10
Gagal menghubungkan YouTube account Anda ke Discord di Windows 11/10
Discord adalah Voice & Text Chat app gratis untuk gamer PC
Bagaimana cara menggunakan Slow Mode pada Discord?
Fix Discord Error 1105 pada Windows PC
Fix Discord Console Log Kesalahan pada komputer Windows 11/10
Fix Discord macet pada Gray screen pada Windows PC
Discord tidak akan terbuka atau terjebak di layar penghubung di Windows PC
Fix Discord Connection Masalah pada Windows PC
Cara Memperbaiki Discord Invite Invalid error
Cara Nonaktifkan Link preview Auto-Embed di Discord
Cara Mengaktifkan Developer Mode pada Discord untuk PC and Web
Best Discord Servers untuk berteman untuk Anda bergabung
Cara Mengaktifkan dan Menggunakan Fitur Teks-to-Speech di Discord
