Cara Mengatur Waktu Boot & melakukan Jejak Boot di Windows 10
Windows Assessment and Deployment Kit alias Windows ADK(Windows ADK) menawarkan alat analisis kinerja— xbootmgr—yang dapat membantu Anda mengatur waktu boot dan juga melakukan pelacakan boot di Windows 10 . Kit ini juga digunakan untuk mengukur kualitas dan kinerja sistem atau komponen.
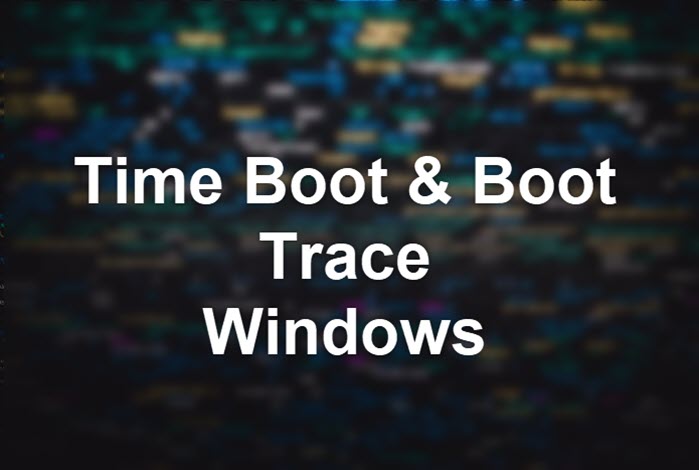
Cara Mengatur Waktu Boot(Time Boot) & melakukan Jejak Boot(Boot Trace) di Windows
ADK mencakup alat - alat seperti Windows Configuration Designer , Windows Pre-installation Environment ( WinPE ), Deployment Image Servicing and Management ( DISM ), Windows System Image Manager ( WSIM ), Windows Assessment Toolkit , Windows Performance Toolkit , User State Migration Toolkit ( USMT ) ), Alat Manajemen Aktivasi(Activation Management Tool) Volume ( VAMT ), Virtualisasi Pengalaman Pengguna(User Experience Virtualization) ( UE-V ) danVirtualisasi Aplikasi(Application Virtualization) ( App-V ).
xbootmgr
Perintah ini dapat digunakan untuk memulai penelusuran boot atau melakukan penelusuran terjadwal. Anda dapat melacak boot biasa atau standby atau reboot dan bahkan startup cepat. Jika Anda menghadapi masalah dengan semua ini, itu adalah alat terbaik untuk menyelesaikannya. Namun, Anda juga perlu memahami aspek teknis saat melihat log jejak.
Untuk memulai pelacakan:
xbootmgr -trace boot|hibernate|standby|shutdown|rebootCycle|fastStartup [options]
Untuk membatalkan pelacakan:
xbootmgr -remove
Berikut adalah bagaimana Anda dapat menggunakan berbagai opsi dan menyimpan hasilnya dalam folder. Perhatikan bahwa segera setelah Anda menjalankan perintah, itu akan memulai ulang sistem. Jadi pastikan Anda menyimpan semua pekerjaan Anda.
Untuk pelacakan boot:(For boot tracing:)
xbootmgr -trace boot -traceFlags BASE+CSWITCH+DRIVERS+POWER -resultPath C:TEMP
Untuk pelacakan shutdown:(For shutdown tracing:)
xbootmgr -trace shutdown -noPrepReboot -traceFlags BASE+CSWITCH+DRIVERS+POWER -resultPath C:TEMP
For Standby+Resume:
xbootmgr -trace standby -traceFlags BASE+CSWITCH+DRIVERS+POWER -resultPath C:TEMP
For Hibernate+Resume:
xbootmgr -trace hibernate -traceFlags BASE+CSWITCH+DRIVERS+POWER -resultPath C:TEMP
Ganti C(Replace C) :TEMP dengan direktori temp apa pun di mesin Anda seperlunya untuk menyimpan file output
Semua ini akan dimatikan, hibernasi, standby komputer, dan kemudian reboot untuk menyelesaikan pelacakan. Setelah Windows melakukan reboot, masuk kembali seperlunya, dan setelah penghitung waktu mundur selesai, Anda sekarang seharusnya memiliki beberapa file penelusuran di C:TEMP. Jika diminta, unggah atau berikan file yang dihasilkan di C:TEMP (atau direktori yang Anda pilih) pada bagian unduhan untuk analisis.
Unduh(Download) alat ADK untuk Windows 10 dari Microsoft(from Microsoft) . Alat ADK digunakan oleh OEM(OEMs) dan ODM untuk menyesuaikan gambar Windows 10 , mengakses sistem atau komponen kualitas dan kinerja( access the quality and performance system or components) saat menyiapkan komputer baru.
Bacaan untuk membantu Anda(Reads to help you) :
- Cara mempercepat Windows 10(How to speed up Windows 10)
- Perangkat lunak gratis untuk mengukur Waktu Boot atau Startup(Free software to measure Boot or Startup Time)
- Jadikan Windows 10 boot lebih cepat menggunakan Windows Boot Performance Diagnostics.
Saya harap posting ini membantu Anda melakukan jejak boot di Windows 10 .
Related posts
FaceTime Camera Tidak Bekerja di Windows 10 dengan Boot Camp
Error 0211: Keyboard tidak ditemukan di komputer Windows 10
Fix NTLDR hilang, Press Ctrl-Alt-Del untuk memulai kembali kesalahan di Windows 10
MBR Backup: Cadangan, Restore Master Boot Record di Windows 10
Upaya Surface Laptop PXE boot gagal di Windows 10
Apa itu Paket Media di Windows 10
Apa yang terakhir BIOS Time di Windows 10 Task Manager?
Cara Menonaktifkan Boot Aman di Windows 10
Cara Menggunakan Network Sniffer Tool PktMon.exe di Windows 10
Cara Boot Windows 10 ke Recovery Mode
Best Gratis Barcode Scanner software untuk Windows 10
Allow or Prevent Users dari mengubah Date and Time di Windows 10
Cara Mengubah Date and Time Formats di Windows 10
Cara Reboot & Memilih Perangkat Booting yang Tepat Di Windows
Cara menonaktifkan kelas Removable Storage dan akses di Windows 10
Cara Backup & Restore Boot Configuration Data (BCD) di Windows 10
Cara Menambahkan Safe Mode ke Menu Booting di Windows 10
Peluncuran file dengan mudah dengan myLauncher untuk Windows 10 komputer
Windows 10 Tidak Bisa Boot? 10 Perbaikan untuk Dicoba
Cara Melakukan Boot Bersih di Windows 10
