Input Anda tidak dapat dibuka: VLC tidak dapat membuka MRL
VLC tidak diragukan lagi adalah pemutar media pihak ketiga yang paling populer. Salah satu alasan utama popularitasnya adalah kemampuannya untuk memainkan sebagian besar codec. Namun, mereka yang menggunakan VLC tahu itu pasti tidak sempurna. Sebaliknya(Rather) , kesalahan yang dilaporkan dengan baik tetapi belum terselesaikan di mana VLC tidak dapat membuka file MRL( MRL file) .
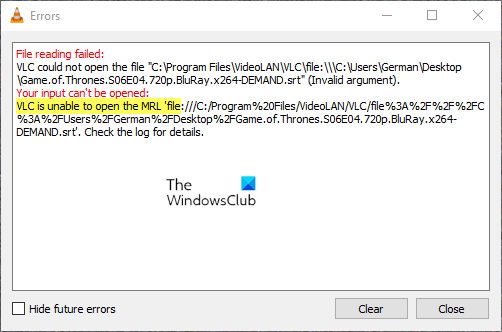
Konsep file MRL ( Media Resource Locator ) khusus untuk perangkat lunak VLC . Sama(Just) seperti URL(URLs) untuk browser, file MRL membantu dalam menemukan sumber daya multimedia atau bagian dari sumber daya multimedia. Lokasi file MRL bisa di sistem atau web atau sistem mitra.
Mengapa VLC saya menunjukkan kesalahan Input Anda tidak dapat dibuka?
Ada beberapa hal yang dapat menyebabkan kesalahan VLC , seperti skrip Youtube(Faulty Youtube) yang salah , kepemilikan video, dan beberapa masalah di VLC .
Input Anda tidak dapat dibuka: VLC tidak dapat membuka MRL
VLC tidak dapat membuka file MRL(VLC is unable to open the MRL file) terjadi kesalahan saat mencoba memutar file media yang tidak disimpan secara lokal di sistem . Jika Anda mengalami kesalahan dengan file yang disimpan secara lokal, beri komentar untuk memberi tahu kami.
Kesalahan dapat disebabkan karena masalah kepemilikan, klien VLC usang, Firewall yang terlalu protektif, dan sumber URL yang salah.(URL)
- Periksa apakah URL(URL) sumber berfungsi atau tidak
- Daftar putih sumber di pengaturan Firewall atau nonaktifkan Firewall untuk sementara
- Klaim kepemilikan file
- Setel Ulang Preferensi VLC
- Gunakan Skrip YouTube
- Periksa pembaruan VLC
- Instal ulang klien VLC.
Untuk mengatasi masalah ini, coba solusi berikut secara berurutan:
1] Periksa apakah (Check)URL sumber berfungsi atau tidak
Jika Anda mencoba melakukan streaming konten media dari sumber URL , dan streaming tersebut tidak berfungsi dengan sumber itu sendiri, VLC juga tidak akan dapat memutarnya.
Untuk mengisolasi penyebab ini, klik Media > Open Network Stream .
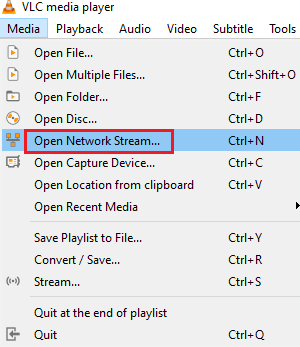
Sekarang salin URL di bawah Silakan Masukkan URL(Please Enter a URL) dan tempel di bilah alamat browser Anda.
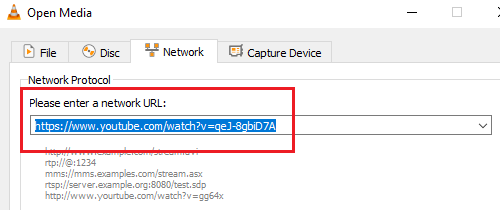
Tekan Enter(Hit Enter) untuk menjalankan URL dan periksa apakah media berfungsi online. Jika tidak, masalahnya ada pada URL dan bukan pemutar VLC .
2] Daftar putih(Whitelist) sumber di pengaturan Firewall atau nonaktifkan Firewall untuk sementara
Windows Defender Firewall dikenal terlalu protektif dengan banyak situs web dan aplikasi. Jika sumber Anda diblokir oleh Firewall , itu mungkin tidak bermain dengan VLC dan dalam kasus seperti itu, Anda akan menemukan kesalahan dalam diskusi.
Dalam kasus seperti itu, Anda dapat menonaktifkan Windows Defender Firewall untuk sementara( disable the Windows Defender Firewall temporarily ) atau mengubah pengaturannya( tweak its settings) .
3] Ambil kepemilikan file
Jika Anda mencoba memutar file yang disimpan dalam diska lepas atau hard drive eksternal, Anda mungkin perlu mengambil alih kepemilikan file tersebut(take ownership of the file) untuk mengatasi kesalahan dalam diskusi. Prosedur untuk melakukannya adalah sebagai berikut:
Klik kanan pada file dan pilih Properties .
Buka tab Keamanan dan klik (Security)Lanjutan(Advanced) .
Klik Ubah(Change) .
Di bidang Masukkan nama objek untuk memilih(Enter the object name to select ) , ketik Administrator dan tekan Enter. Tekan OK .
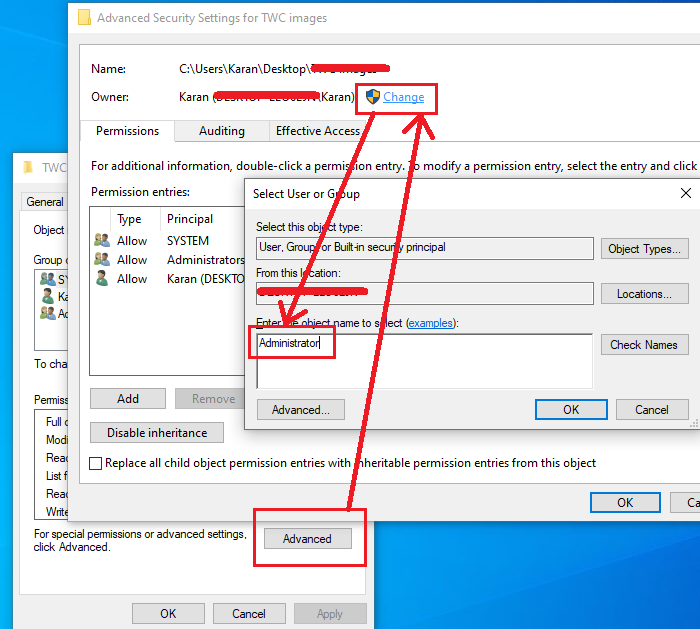
Sekarang centang kotak yang terkait dengan Ganti semua entri izin objek anak dengan entri izin yang dapat diwariskan dari objek ini(Replace all child object permission entries with inheritable permission entries from this object) .
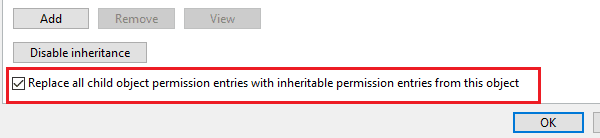
Tekan Terapkan dan kemudian OK.
4] Setel Ulang Preferensi VLC
Terkadang pengaturan di VLC memicu kesalahan, dan Anda harus mengatur ulang. Ikuti langkah-langkah di bawah ini untuk mengatur ulang Preferensi (Preferences)VLC .
Luncurkan VLC .

Klik opsi Alat(Tools) pada bilah menu di bagian atas Jendela(Window) .
Kemudian pilih Preferensi(Preferences) dari menu tarik-turun.
Metode lain untuk membuka preferensi adalah dengan menekan tombol Crtl Crtl + P
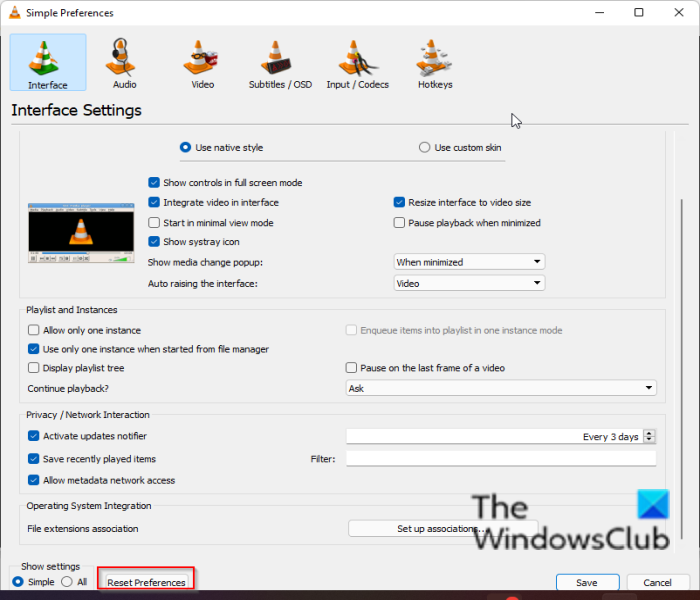
Klik tombol Atur Ulang Preferensi(Reset Preferences) di bagian bawah jendela preferensi.
Kemudian klik OK untuk mengatur ulang preferensi VLC.
5] Gunakan Skrip Youtube
Ada skrip bermanfaat yang tersedia di Github yang menyelesaikan kesalahan ini jika muncul saat Anda mencoba menonton video Youtube menggunakan (Youtube)VLC . Salin konten skrip, dan itu harus menggantikan skrip saat ini. Untuk menggunakan Youtube Script , ikuti langkah-langkah di bawah ini.
Klik tautan ini(this link) untuk melihat skrip youtube.lua yang berfungsi dan salin seluruh kode.
Temukan folder instalasi VLC dengan mengklik kanan ikon VLC di desktop Anda dan memilih lokasi file Open dari menu.
Cari folder lua dan buka.
Kemudian buka folder Playlist di dalamnya.(Playlist)
Right-click the Youtube.lua file and open the file with Notepad, Notepadd++, or any other text editor you have installed.
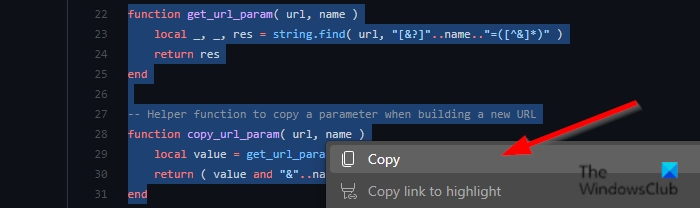
Copy the code from Github.
Then paste it into the text editor you have chosen.
Then click File and select Save from the menu or use the Ctrl + S key combination to save the changes, then check to see if the issue still occurs.
6] Check for VLC updates
Updating VLC might fix the error. Follow the steps below to update VLC.
Launch VLC.
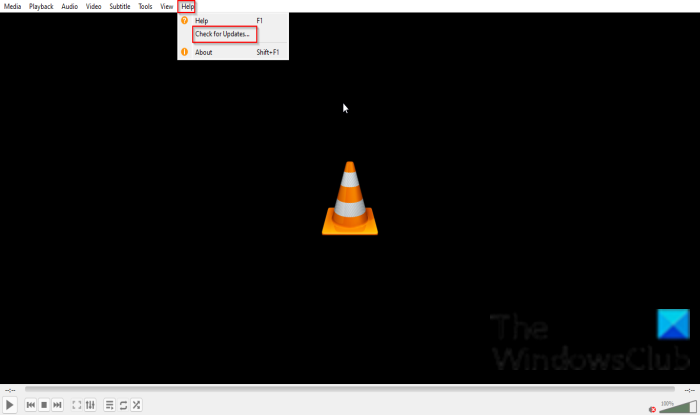
Click Help, then check for updates in VLC.
7] Re-install the VLC client
Klien VLC mungkin rusak, terutama jika Anda mengunduhnya dari sumber pihak ketiga. Dalam kasus seperti itu, harap hapus instalan klien VLC dan unduh lagi dari situs web resmi.
Mudah- mudahan(Hopefully) , masalah Anda harus diselesaikan pada saat Anda kehabisan solusi ini.
TIP : Lihat posting ini jika VLC Media Player melewatkan dan tertinggal(VLC Media Player is skipping and lagging) .
Related posts
Bagaimana cara memperbaiki Audio Delay di VLC Media Player
Cara Menggunakan Gerakan Mouse di VLC Media Player
VLC Media Player skipping dan tertinggal pada Windows 10
VLC dicuci warna & color distortion problem
Media Transfer Protocol (MTP) tidak berfungsi pada Windows 10
Cara Menghapus Ebook DRM Menggunakan Calibre
Fix 4K Masalah Lagging Video Choppy di VLC Media Player
WMP Tag Ditambah: Perpustakaan dan Tagging dukungan di Windows Media Player
Set or Change Default Media Player di Windows 11/10
Cara Menambahkan Plugins and Extensions pada VLC Media Player
Cara Mengonversi Videos Menggunakan VLC Media Player pada Windows 10
Adjust, Tunda, SpeedUp Subtitle Speed di VLC Media Player
Cara Menggunakan Compressor Tool di VLC Media Player pada Windows 10
Cara menghapus secara permanen atau sementara menonaktifkan Instagram account
Auto-load & tambahkan file musik dari folder ke VLC Playlist di Windows 10
Cara bermain RTSP Stream di VLC Media Player
Cara Membuat VLC Pemutar Media Default di Windows 10
Cara Mengedit Audio or Video Metadata Tags di VLC Media Player
Situs web Fake News: masalah yang berkembang & apa artinya di dunia saat ini
Cara mencegah pengguna berbagi media melalui Windows Media Player
