Bagaimana memulihkan catatan tempel yang tidak sengaja terhapus di Windows 10
Windows 10 Catatan Tempel(Sticky Note) menggunakan database untuk menyimpan semua data Catatan Tempel(Sticky Note) . Jika Anda mendapatkan akses ke database, Anda dapat memulihkan catatan tempel yang terhapus secara tidak sengaja. Ada kemungkinan bahwa Anda menghapus catatan tempel secara tidak sengaja, atau Anda hanya berpikir Anda tidak pernah menginginkannya. Jadi jika itu masalahnya, jangan khawatir. Berikut adalah metode yang sangat mudah untuk memulihkannya di Windows 10 .
Pulihkan(Recover) Catatan Tempel(Sticky) yang tidak sengaja terhapus di Windows 10
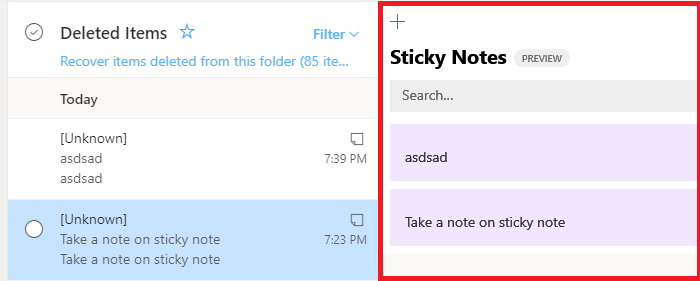
Catatan Tempel(Sticky Notes) ditautkan ke Akun Microsoft(Microsoft Account) Anda . Artinya, sinkronisasi di seluruh perangkat Windows 10 menggunakan Outlook . Jika Anda mengakses akun Windows yang sama dari beberapa komputer, maka Anda dapat mengakses semua catatan tempel Anda.(Windows)
Jadi apa yang terjadi ketika Anda menghapus catatan tempel? Pertama(First) , itu tidak meminta Anda untuk konfirmasi apa pun, dan kedua, itu memindahkan catatan tempel yang dihapus ke folder sampah. Jadi, jika Anda baru saja menghapusnya, sampah Outlook adalah cara terbaik untuk memulihkannya.
- Masuk ke Web Outlook Anda
- Beralih ke folder sampah
- Catatan tempel yang dihapus akan muncul bersama dengan email lainnya. Ini akan memiliki subjek dan teks.
- Pilih catatan tempel dan klik pulihkan atau pulihkan.
- Jika Catatan tempel(Sticky) terbuka di komputer, tutup, dan buka kembali.
- Catatan yang dihapus akan muncul kembali.
Jika Anda memiliki Outlook Client di Windows 10 PC atau ponsel Anda, Anda dapat mengakses folder yang dihapus, dan memilih untuk memulihkannya. Pastikan untuk menggunakan akun yang sama dengan yang Anda miliki di PC di web Outlook .
Peluang memulihkan catatan tempel yang dihapus bergantung pada dua hal. Pertama(First) , seberapa sering Anda menghapus sampah Outlook Anda. (Outlook)Yang kedua adalah frekuensi di mana Outlook dikonfigurasi untuk mengosongkan folder sampah (biasanya 30 hari) secara otomatis.
Apakah(Are) ada cara lain untuk pulih? Terus terang(Frankly) tidak. Di versi Windows sebelumnya , data Catatan Tempel(Sticky Notes) disimpan ke dalam file teks, tetapi sekarang menggunakan database. Saat Anda menghapus file, itu juga dihapus dari database.
Bagaimana cara mencadangkan Catatan Tempel?
Yang mengatakan, dua hal harus dilakukan ke depan:
- Backup database Sticky Note secara berkala, yang terletak di folder LocalState di (LocalState)Microsoft.MicrosoftStickyNotes_8wekyb3d8bbwe
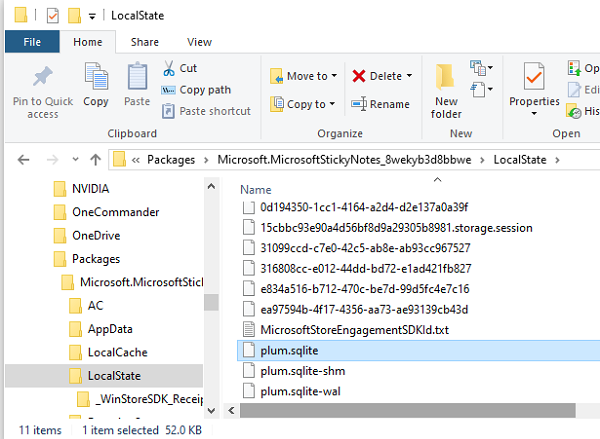
- Aktifkan opsi konfirmasi penghapusan untuk Catatan Tempel.
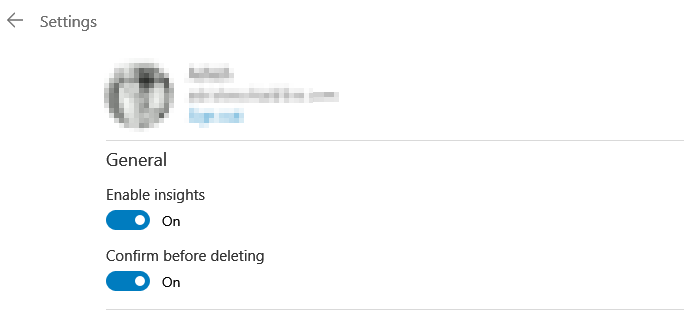
Jika Anda melakukan itu, kemungkinan kehilangan catatan tempel akan lebih kecil, dan memulihkannya akan tinggi.
Saya harap posnya mudah diikuti, dan Anda dapat memulihkan Catatan Tempel yang tidak sengaja terhapus di (Sticky)Windows 10 .
Related posts
Sticky Notes di Windows 10: Gunakan, menyimpan, format, backup, restore
ikon Fix Sticky Notes pada bilah tugas tidak digabungkan di Windows 10
Cara membuka kembali Sticky Note tertutup di Windows 10
Bagaimana mengimpor Sticky Catatan dari Windows 7 ke Windows 11/10
Best gratis Sticky Notes untuk Windows PC
Cara Mengaktifkan Windows 10 Enterprise Edition
Sticky Notes Terjebak pada Memuat Sticky Notes
Make Firefox display Media Controls pada Windows 10 Lock Screen
Cara menyinkronkan Catatan Tempel di seluruh pengguna dan komputer, dalam 7 langkah
Cara membuat, mengedit, menghapus, dan format yang Sticky Catatan di Outlook.com
Cara Menggunakan Network Sniffer Tool PktMon.exe di Windows 10
Convert EPUB ke MOBI - Alat konverter gratis untuk Windows 10
PicsArt menawarkan Custom Stickers & Exclusive 3D Editing pada Windows 10
Apa itu Control Flow Guard di Windows 10 - Cara menghidupkan atau mematikannya
Best Gratis Molecular Modeling software untuk Windows 10
Watch TV digital dan mendengarkan Radio pada Windows 10 dengan ProgDVB
Hide or Show Windows Ink Workspace Button pada Taskbar di Windows 10
Cara Menegakkan Google SafeSearch di Microsoft Edge di Windows 10
Peluncuran file dengan mudah dengan myLauncher untuk Windows 10 komputer
Microsoft Remote Desktop Assistant untuk Windows 10
