Cara menetapkan Wallpaper Individual ke masing-masing Desktop Virtual Anda
Virtual Desktops digunakan untuk mengkategorikan pekerjaan dan barang-barang pribadi Anda. Alangkah baiknya jika masing-masing memiliki latar belakang yang berbeda. Sampai saat ini, Windows menawarkan desktop yang sama pada masing-masing desktop, yang juga mempersulit untuk mengidentifikasi desktop kecuali Anda telah menamainya. Mengklik kanan latar belakang pada halaman Pengaturan(Settings) ini memiliki opsi baru untuk mengubah latar belakang untuk Desktop Virtual(Virtual Desktop) tertentu . Posting ini menunjukkan bagaimana Anda dapat menetapkan wallpaper individual ke masing-masing desktop virtual Anda di Windows 10 .
Tetapkan Wallpaper Individual ke masing-masing (Assign Individual Wallpapers)Desktop(Desktops) Virtual Anda
Wallpaper selalu menjadi hal pertama yang diubah pengguna dalam hal personalisasi. Seperti bagaimana Anda dapat memiliki dua wallpaper berbeda untuk setiap tampilan, Anda pasti dapat memiliki satu untuk setiap desktop virtual.
Ikuti langkah-langkah untuk menetapkan Wallpaper Individual(Individual Wallpapers) ke masing-masing Desktop Virtual Anda:
- Klik kanan(Right-click) pada tempat kosong di Desktop
- Pilih Personalisasi
- Klik kanan(Right-click) latar belakang untuk mengubah latar belakang untuk Virtual Desktop yang aktif .
- Setelah membuat perubahan, Anda akan melihat latar belakang baru saat beralih ke Desktop Virtual(Virtual Desktop) dan di gambar mini pratinjau di Tampilan Tugas(Task View) .
Cara lain untuk melakukan ini sebagai berikut:
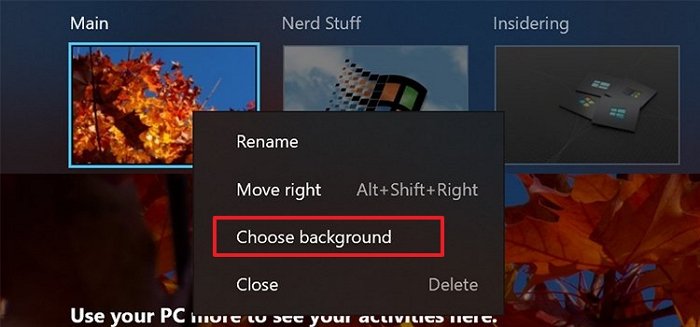
- Use Win + Tab untuk membuka pratinjau Virtual Desktop
- Klik kanan pada salah satu desktop
- Pilih opsi Pilih Latar Belakang
- Ini akan membuka pengaturan personalisasi, dan memungkinkan Anda memilih latar belakang untuk desktop virtual itu.
Yang mengatakan, jika Anda menggunakan metode otomatis seperti perangkat lunak atau wallpaper bing, itu tidak mendukung multi-monitor dan beberapa wallpaper desktop virtual. Setelah Anda mengubahnya, Wallpaper Bing(Bing Wallpaper) akan dinonaktifkan. Jadi pastikan jika ada perangkat lunak lain, pilih untuk menonaktifkannya.
Saya harap postingannya mudah dipahami dan mengubah wallpaper desktop virtual menjadi lebih mudah.
Bahkan, ini sama baiknya dengan mengubah wallpaper desktop atau monitor apa pun.
Related posts
Pintasan Change untuk beralih antara Virtual Desktops di Windows 10
VirtualDesktopManager: Alat untuk mengelola Windows 10 Virtual Desktops
Cara Membuat, Delete, Use Virtual Desktops di Windows 10
Cara Mengatur Ulang Virtual Desktops di Windows 10
Best Free Virtual Background Gambar untuk Teams and Zoom
Cara memulihkan data dari Windows XP Mode VM pada Windows 10
Fix Runtime error R6025 Pure Virtual Function Call
VirtualBox Gagal melampirkan USB device ke mesin virtual
Virtualization support dinonaktifkan di firmware di Windows 10
Virtual Desktop Tips and Tricks untuk Windows 10
Cara Beralih Antar Virtual Desktop (Meja) di Chromebook
Best Gratis Virtual Desktop Managers untuk Windows 10
Cara Mengelola Virtual Desktop Seperti A Pro di Windows 10
VirtualBox menampilkan Black screen dan bukan Booting OS tamu
Cara Menginstal VMware Tools pada Tamu operating system
Cara access and use BIOS di VMware Workstation
Fix Memori fisik tidak cukup tersedia VMware error
Bypass: Tidak berhasil EFI Network Start PXE Atas IPv4 error di VMware
Microsoft Hosted Network Virtual Adapter Hilang di Device Manager
Visual Subst: Create Virtual Drives untuk Folders & Cloud Storage Anda
