Pemulihan Sistem gagal saat memulihkan direktori dari titik pemulihan
Sering kali, kami memilih Pemulihan Sistem(System Restore) untuk memperbaiki masalah. Dalam kebanyakan kasus, itu memecahkan masalah dalam beberapa menit. Namun, terkadang, Pemulihan Sistem(System Restore) gagal dan kami mungkin melihat pesan kesalahan.

Pemulihan Sistem(System Restore) gagal saat memulihkan direktori dari titik pemulihan – 0x80070091, 0x800703f9, 80070002
- Pemulihan Sistem(System Restore) tidak berhasil diselesaikan. File dan pengaturan sistem komputer Anda tidak diubah.
- Detail: Pemulihan Sistem(System Restore) gagal saat memulihkan direktori dari titik pemulihan.
- Sumber: AppxStaging
- Tujuan: % ProgramFiles %WindowsApps
- Terjadi kesalahan yang tidak ditentukan selama Pemulihan Sistem(System Restore) . (0x80070091)
Kode kesalahan yang ditampilkan juga dapat berupa 0x800703f9 atau 80070002.
Artikel ini akan menunjukkan cara mengatasi masalah ini.
Pemulihan Sistem gagal di Windows
Jika Anda menerima Pemulihan Sistem gagal saat memulihkan, menyalin, atau memasang direktori dari kesalahan titik pemulihan pada (System Restore failed while restoring, copying or mounting the directory from the restore point)Windows 11/10 , maka posting ini akan memandu Anda.
Ada dua metode berbeda untuk menyelesaikan masalah ini dan keduanya terutama untuk Windows 10 . Meskipun, Anda juga dapat menggunakan teknik yang sama pada Windows 8.1/8 , dengan sedikit variasi.
Seperti yang ditunjukkan oleh pesan kesalahan, masalahnya mungkin karena folder WindowsApps , yang berisi semua data aplikasi dan file instalasi. Sebuah posting di Answers menyatakan bahwa masalah dapat diselesaikan jika Anda dapat mengganti nama folder WindowsApps . Tetapi masalahnya adalah Anda tidak dapat mengubahnya seperti folder atau file biasa lainnya karena berisi semua data aplikasi yang diinstal. Oleh karena itu, dua solusi berikut akan memungkinkan Anda mengganti nama folder WindowsApps sehingga Anda dapat memperbaiki operasi Pemulihan Sistem yang gagal(failed System Restore operation) pada Windows 11/10.
Terkait(Related) : Pemulihan sistem gagal saat menyalin, memulihkan, atau memasang Registry .
1] Ganti nama folder dalam Safe Mode
Safe Mode berfungsi sebagai pemecah masalah yang sangat baik bagi banyak orang ketika terjadi kesalahan. Jadi boot komputer Windows 10 Anda dalam Safe Mode(boot your Windows 10 computer in Safe Mode) . Untuk melakukannya, buka panel Pengaturan ( (Settings)Win + I) di Windows 10. Oleh karena itu, buka
Untuk melakukannya, buka panel Pengaturan ( (Settings)Win+I ) pada Windows 11/10 , buka Perbarui & keamanan(Update & security) > Pemulihan(Recovery) . Di bawah opsi Startup lanjutan(Advanced startup ) , Anda akan melihat tombol Mulai ulang sekarang .(Restart now )
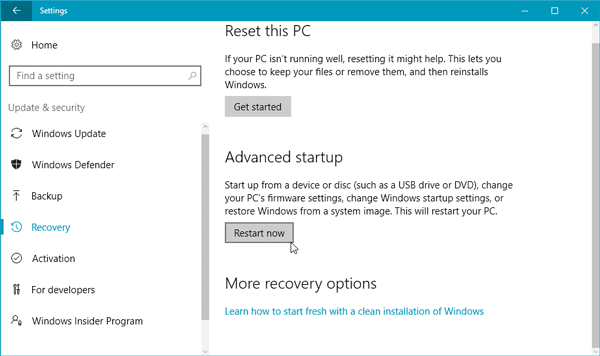
Tekan tombol itu dan Anda akan boot ke Advanced Startup Options .

Untuk mencapai layar di atas, saat restart Anda harus menekan Troubleshoot > Advanced Options > Startup Settings > Restart , lalu tekan 4 untuk me-restart mesin Windows Anda dalam Safe Mode .
Setelah Anda masuk ke Safe Mode , buka Command Prompt dengan hak istimewa Administrator dan masukkan perintah berikut, satu demi satu:
cd C:\Program Files takeown /f WindowsApps /r /d Y icacls WindowsApps /grant “%USERDOMAIN%\%USERNAME%”:(F) /t attrib WindowsApps -h rename WindowsApps WindowsApps.old
Sekarang reboot PC Anda dan periksa apakah System Restore berfungsi atau tidak.
Kesalahan terkait(Related errors) :
- Pemulihan Sistem(System Restore) gagal mengganti file, Kode Kesalahan 0x80070780(Error Code 0x80070780)
- Pemulihan Sistem(System Restore) gagal mengekstrak file, Kode Kesalahan 0x80071160(Error Code 0x80071160) .
2] Dari WinRE(From WinRE) ( Lingkungan Pemulihan Windows(Windows Recovery Environment) )
Anda dapat menjalankan Command Prompt di Lingkungan Pemulihan Windows(Windows Recovery Environment) dan melihat apakah itu membantu. Untuk melakukannya, buka Settings > Update & keamanan > Pemulihan(Recovery) . Klik(Click) tombol Restart sekarang(Restart now ) di bawah Advanced startup .
Saat memulai ulang, Anda akan mencapai layar Opsi (Advances) Startup Lanjutan(Options) . Sekarang Anda harus pergi ke Troubleshoot > Advanced Options untuk mencapai layar berikut.

Klik pada Prompt Perintah(Command Prompt) . Ini mungkin meminta Anda untuk memasukkan kata sandi admin Anda. Sekarang jalankan perintah berikut:
cd C:\Program Files attrib WindowsApps -h rename WindowsApps WindowsAppsOld
Setelah melakukan ini, reboot komputer Anda dan periksa apakah Pemulihan Sistem(System Restore) berfungsi atau tidak.
PS : Ada saran lain yang dapat membantu Anda menyelesaikan Pemulihan Sistem yang tidak berfungsi(System Restore not working) pada Windows 11/10/8/7.
Related posts
Configure System Restore Space and set System Restore Intervals
Fix System Restore tidak lengkap, Error kode 0x80070005
Parameter salah, Error 0x80070057 pada Windows 10
Create System Restore Point menggunakan Command Prompt or PowerShell
Volume Shadow Copy Service component ditemui error 0x80042302
Cara Mengaktifkan Pemulihan Sistem di Windows 7
System Restore tidak berfungsi, gagal, tidak berhasil menyelesaikan
Windows Modules Installer yang terdaftar System Restore Point gagal di Windows 10
Nama file, Sintaks label directory name or volume salah, 0x8007007b
Cara memulihkan file dari System Restore Point di Windows 10
Fix Error Code 0x80070017 Selama Installation, Update, System Restore
Poin Pemulihan Sistem Hilang di Windows?
2 cara untuk mengaktifkan System Restore di Windows 10
System Restore Error 0x800700B7 [ASK]
Cara Menggunakan System Restore pada Windows 10
Fix System Restore error 0x8007045b pada Windows 10
Delete System Image Restore Point dari System Restore di Windows 10
Dapatkah Anda Backup Restore poin atau Recover Corrupt Restore Points?
Cara Menghapus Individu System Restore Point di Windows 10
Program & file mana yang akan terpengaruh setelah System Restore?
