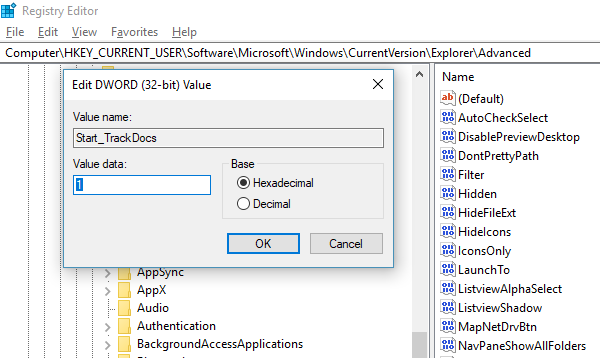Jalankan perintah tidak menyimpan Riwayat di Windows 11/10
Pelengkapan otomatis(Auto-complete) adalah salah satu fitur yang memudahkan menjalankan perintah yang sama atau serupa. Baik Anda mengetik di Command Prompt atau di Run prompt jika apa yang Anda ketikkan sesuai dengan perintah yang dijalankan sebelumnya, Anda menghemat banyak waktu. Fitur kecil ini diimplementasikan dengan sangat indah sehingga Anda dapat menggunakan tombol panah atas, dan bawah untuk menavigasi serangkaian perintah di prompt run atau tekan tombol panah ke bawah pada prompt Run untuk melihat semuanya. Selama sesi CMD(CMD) aktif , Anda juga dapat menekan F7 untuk melihat riwayat perintah. Jika tiba-tiba Anda tidak dapat melihat riwayat yang disimpan, apa yang Anda lakukan?
Jika perintah Jalankan Anda tidak menyimpan Riwayat(Run command is not saving History) di Windows 10 , maka posting ini akan menunjukkan kepada Anda cara mengaktifkannya dan membuat Windows menyimpan Riwayat(History) perintah Jalankan(Run) , dengan mengutak-atik Registry .
Jalankan perintah tidak menyimpan Riwayat
Windows 10 telah menerapkan banyak fitur privasi yang mengubah beberapa fitur yang sebelumnya diaktifkan secara default. Masalah(Issues) seputar audio tidak berfungsi, mikrofon di webcam dimatikan adalah beberapa yang populer.
Hal yang sama terjadi dengan riwayat perintah Jalankan . (Run)Mari kita cari tahu cara memperbaikinya:
- Klik(Click) tombol Start , dan di sebelah kirinya cari ikon roda gigi. Ini akan membuka Pengaturan Windows 10(Windows 10 Settings) .
- Kemudian klik Privasi > Umum
- Aktifkan opsi yang mengatakan ' Biarkan aplikasi Windows Track diluncurkan untuk meningkatkan hasil Mulai dan Pencarian(Let Windows Track app launches to improve Start and Search results) .'
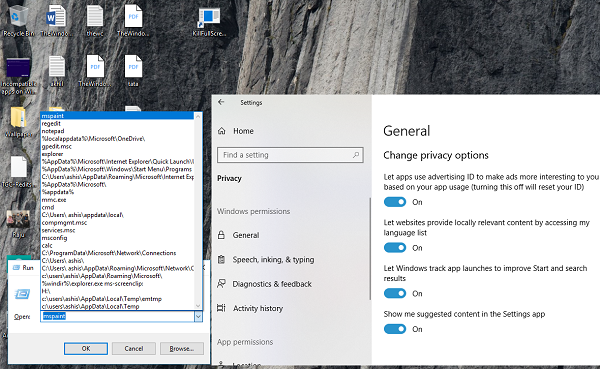
Jika ini berwarna abu-abu untuk Anda, maka Anda perlu mengubah satu kunci di Registry .
Ketik Regedit di Run prompt, dan arahkan ke tombol berikut-
HKEY_CURRENT_USER\SOFTWARE\Microsoft\Windows\CurrentVersion\Explorer\Advanced
Cari DWORD Start_TrackProgs lalu klik dua kali untuk membuka dan atur nilainya menjadi 1 .
Jika DWORD tidak ada, klik kanan pada area kosong di panel kiri, pilih New > DWORD . Masukkan(Enter) nama sebagai Start_TrackProgs dan atur nilainya sebagai 1.
Klik OK, dan reboot komputer Anda.
Sekarang ketik beberapa perintah di prompt Jalankan(Run) , dan gunakan tombol panah untuk melihat apakah perintah itu disimpan dalam daftar. Saya yakin ini akan menyelesaikan masalah Anda.
Setiap kali Anda memperbarui apa pun di pengaturan Privasi Windows 10, itu berpengaruh di banyak tempat. Jadi, pastikan Anda memilih opsi dengan bijak karena dapat memengaruhi penggunaan Anda sehari-hari.(Whenever you update anything in Windows 10 Privacy settings, it has its effect at many places. So make sure you choose your options wisely as it may affect your day to day usage.)
PS : Jika Start Menu tidak menampilkan Riwayat aplikasi terbaru, Anda dapat mengaktifkannya dari pengaturan Tampilkan Aplikasi
Related posts
Run AS administrator option tidak ditampilkan atau dierjakan di Windows 11/10
Run DISM Offline untuk memperbaiki Windows 10 System Image backup
Cara menonaktifkan kotak Run Command (Win+R) di Windows 10
Jalankan Program Lama dalam Mode Kompatibilitas di Windows 11/10
Cara Pin Text and Image ke Clipboard History di Windows 10
Data Anda belum didukung - File History pada Windows 10
CPU tidak berjalan pada speed or capacity penuh di Windows 11/10
Cara Menambahkan Trusted Site di Windows 10
Fix Bluetooth Penundaan Suara di Windows 10
Microsoft Intune tidak menyinkronkan? Force Intune untuk disinkronkan di Windows 11/10
Cara mengukur Reaction Time di Windows 11/10
Apa itu PLS file? Bagaimana cara membuat PLS file di Windows 11/10?
Fix Crypt32.dll tidak ditemukan atau hilang kesalahan di Windows 11/10
Cara Menambahkan Group Policy Editor ke Windows 10 Home Edition
Cara Memeriksa Shutdown and Startup Log di Windows 10
Adjust Monitor Anda untuk screen resolution di Windows 10
Cara untuk memperbaiki Disk Signature Collision problem di Windows 10
Cara Menggunakan Alarms and Clocks app dari Windows 10
Microsoft Edge Browser Tips and Tricks untuk Windows 10
Cara Menggunakan Charmap and Eudcedit Alat Built-in Windows 10