Cara menghapus daftar Pelacak yang Diblokir di Microsoft Edge
Microsoft Edge terus memblokir pelacak web(web trackers) berdasarkan pengaturan pencegahan Pelacakan(Tracking prevention) yang dipilih . Selama periode waktu, daftar mungkin menjadi sangat besar. Jika Anda ingin menghapus semua pelacak yang diblokir di Microsoft Edge , maka artikel ini akan membantu Anda melakukannya. Ada opsi bawaan di browser yang memungkinkan Anda menghapus daftar pelacak yang Diblokir .(Blocked)
Microsoft Edge memiliki opsi yang mudah digunakan yang memungkinkan pengguna untuk mengaktifkan dan mengonfigurasi berbagai tindakan pencegahan Pelacakan . Anda dapat dengan mudah mengatur pelacakan dan pengaturan privasi(set up the tracking and privacy settings) di browser Edge sehingga mulai memblokir pelacak web yang berbeda saat mengunjungi situs web.
Cara menghapus daftar Pelacak yang (Trackers)Diblokir di (Blocked) Microsoft Edge
Untuk menghapus semua pelacak yang diblokir di Microsoft Edge , ikuti langkah-langkah ini-
- Buka browser Microsoft Edge di komputer Anda.
- Klik ikon tiga titik.
- Pilih Pengaturan(Settings) .
- Buka Privasi & layanan(Privacy & services) .
- Klik tombol Pelacak yang diblokir (Blocked trackers ) .
- Klik tombol Hapus data (Clear data ) .
- Klik tombol Hapus (Clear ) .
Buka browser Microsoft Edge di komputer Anda.
Klik(Click) ikon tiga titik yang terlihat di sudut kanan atas jendela browser dan pilih Pengaturan(Settings) dari daftar.
Lalu, buka tab Privasi dan layanan dari (Privacy and services)Profil(Profiles) .
Di sini Anda akan menemukan opsi yang disebut Pelacak yang diblokir(Blocked trackers) di panel Pencegahan pelacakan(Tracking prevention) . Anda perlu mengklik tombol ini.
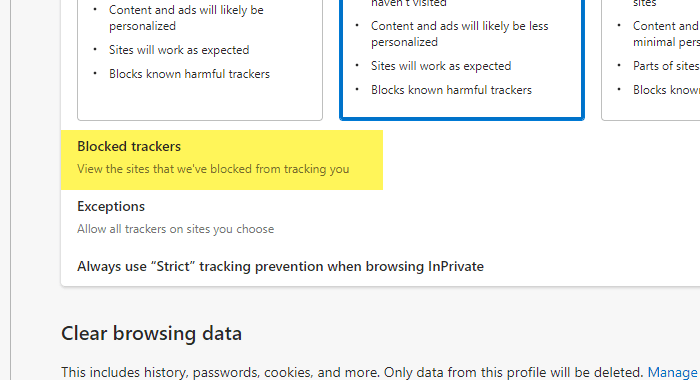
Anda akan melihat semua pelacak diblokir oleh sistem pencegahan pelacakan browser. Anda juga akan menemukan berapa kali pelacak tertentu telah diblokir.
Yang perlu Anda lakukan adalah mengklik tombol Hapus data(Clear data ) .
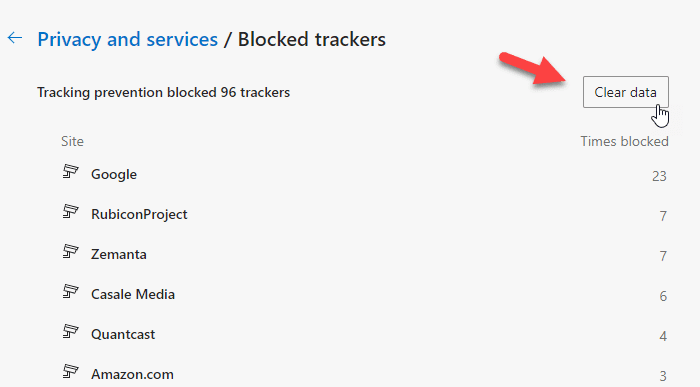
Sekarang, Anda akan melihat jendela konfirmasi di mana Anda dapat melihat tombol bernama Clear . Klik(Click) tombol itu untuk menghapus semua pelacak yang diblokir sekaligus.
Sayangnya, tidak ada cara untuk menghapus pelacak yang diblokir oleh situs web tertentu atau pelacak tertentu.
Itu saja!
Baca selanjutnya: (Read next: )Trace menawarkan perlindungan Pelacakan yang sangat baik untuk Chrome dan Firefox.(Trace offers excellent Tracking protection for Chrome and Firefox.)
Related posts
Cara menghapus tombol menu Extensions dari Microsoft Edge toolbar
Cara mengatur atau mengubah Microsoft Edge homepage pada Windows 10
Tambahkan Home button ke Microsoft Edge browser
Cara membatasi Media Autoplay di Microsoft Edge browser
Cara Menegakkan Google SafeSearch di Microsoft Edge di Windows 10
Cara memainkan Surf Game baru di Microsoft Edge
Cara Menggunakan Kids mode di Microsoft Edge browser
Access & use Microsoft Edge tentang halaman bendera pada Windows 10
Buat pintasan untuk membuka Microsoft Edge browser di InPrivate mode
Microsoft Edge browser hang, membeku, crash atau tidak berfungsi
Aktifkan atau Nonaktifkan Online Shopping feature di Microsoft Edge
Cara Mengaktifkan Collections feature di Microsoft Edge browser
Microsoft Edge tidak dapat dibuka menggunakan Built-in administrator account
Microsoft Edge untuk Mac crash, tidak bekerja atau memberikan masalah
Cara Membagikan web page URL Menggunakan Microsoft Edge browser
Microsoft Edge Keeps Auto-resetting pada Restart di Windows 10
Mengapa beberapa ekstensi hilang pada Microsoft Edge browser?
Cara pin situs web ke Taskbar dengan Microsoft Edge
Cara Menginstal Chrome Themes pada Microsoft Edge browser
Assign Backspace key untuk kembali halaman di Microsoft Edge
