Cara menemukan edisi, versi, dan build Windows dari file ISO
Jika Anda ingin mengetahui edisi Windows , versi, build, dan beberapa informasi lain dari file ISO , artikel ini akan membantu Anda. (ISO)Anda dapat menggunakan alat DISM untuk mengumpulkan semua data dari file .iso. Inilah yang harus Anda lakukan untuk mengekstrak semuanya.
Mari kita asumsikan bahwa Anda ingin membersihkan menginstal Windows 10(clean install Windows 10) di komputer dari USB . Untuk itu, Anda harus memiliki file ISO untuk membuat media USB bootable untuk Windows 10(create bootable USB media for Windows 10) . Sekarang, mari kita asumsikan bahwa Anda sudah memiliki beberapa file ISO Windows , tetapi Anda tidak tahu versi atau edisinya. Karena Windows 11/10 memiliki edisi Home , Professional , dan Enterprise , maka diperlukan untuk memilih versi yang benar sesuai dengan kunci produk yang Anda beli.
Pada saat seperti itu, lebih baik untuk memeriksa semua informasi sebelum membuat media USB yang dapat di-boot . Jika tidak, Anda akan jatuh ke dalam masalah karena itu. DISM atau Deployment (DISM)Image Servis and Management Tool dapat membantu Anda di sini!
Berikut adalah daftar hal-hal yang akan Anda temukan setelah menggunakan alat DISM ini :
- Nama
- Keterangan
- Dapat Di-boot WIM
- Arsitektur
- hal
- Versi: kapan
- Pembuatan Paket Layanan
- Tingkat Paket Layanan
- Edisi
- Jenis instalasi
- Tipe produk
- Paket produk
- Akar sistem
- Jumlah direktori
- Jumlah file
- Tanggal pembuatan dan modifikasi
- Bahasa.
Sebelum memulai, pastikan Anda sudah memiliki file ISO Windows 11/10 . Jika tidak, ikuti panduan terperinci ini untuk mengunduh versi terbaru Windows 10 ISO(download the latest version of Windows 10 ISO) .
(Find Windows)Temukan edisi, versi, dan build Windows dari file ISO
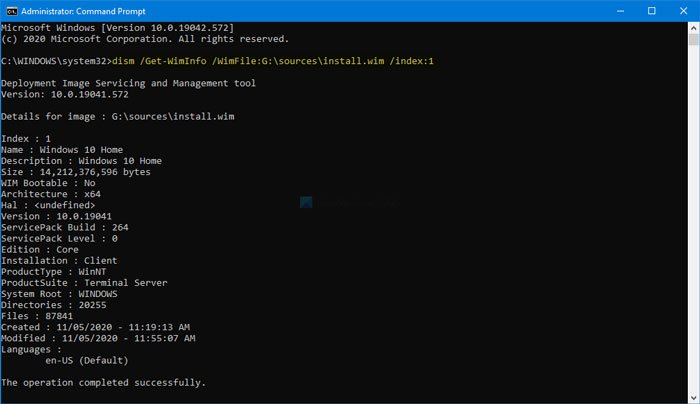
Untuk menemukan edisi Windows , versi, dan build dari file ISO , ikuti langkah-langkah ini-
- Klik dua kali(Double-click) pada file ISO di File Explorer .
- Buka folder sumber.
- Temukan file install.wim .
- Salin huruf drive dari jalur.
- Cari cmd di kotak pencarian Taskbar.
- Pilih Jalankan sebagai(Run as administrator) opsi administrator.
- Klik tombol Ya(Yes) .
- Jalankan perintah DISM ini
- Temukan informasinya.
Pada awalnya, Anda harus memverifikasi apakah file install.wim tersedia di file ISO Anda atau tidak. Meskipun itu adalah hal yang biasa, beberapa file ISO yang rusak mungkin tidak memilikinya.
Untuk melakukannya, klik dua kali pada file ISO , buka folder sumber (sources ) , dan periksa apakah file install.wim tersedia atau tidak. Jika ya, ikuti langkah selanjutnya.
Anda akan menemukan huruf drive di jalur yang ditampilkan di File Explorer Anda . Disarankan untuk mencatat jalannya.
Cari cmd di kotak pencarian Taskbar , dan pilih Run as administrator untuk membuka jendela Command Prompt yang ditinggikan(open the elevated Command Prompt window) . Setelah itu, masukkan perintah berikut dan tekan Enter :
dism /Get-WimInfo /WimFile:G:\sources\install.wim /index:1
Jangan lupa untuk mengganti huruf drive dengan yang asli yang telah Anda catat sebelumnya.
Anda akan mendapatkan semua detail yang disebutkan di atas.
Jika Anda memiliki file ISO multi-arsitektur , cari file install.wim di folder x86 atau x64 .
Itu saja!
Posting terkait(Related post) : Cari tahu edisi, versi, build Windows mana yang diinstal di komputer Anda .
Related posts
Best Gratis ISO Mounter software untuk Windows 10
Unduh langsung file Windows 10 ISO Disc Image terbaru
Cara Mengonversi IMG file ke ISO di Windows 10
Cara mengunduh Windows 10 ISO menggunakan Rufus
Cara Menambahkan Windows Update Packages ke Windows 10 ISO Image
Cara Mengunduh Windows and Office ISO files (Semua Versi)
Cara Memverifikasi Windows 10 ISO file Hash Menggunakan PowerShell
Download official Windows 10 ISO TANPA Media Creation Tool
Buat File ISO dari Folder di Windows
Download Windows 10 Enterprise ISO dengan Media Creation Tool
Cara menonaktifkan perlindungan untuk Feature Updates pada Windows 10
Cara Menginstal Windows 11 dari USB, DVD, atau ISO
Create Bootable software, Burn ISO Gambar ke SD Cards/USB dengan Etcher
Cara Membuat, Memasang, dan Membakar File Gambar ISO Gratis
Tidak bisa Mount File, The image file disk rusak di Windows 11/10
Pertanyaan sederhana: Apa itu file gambar disk (ISO, NRG, BIN)?
Cara Membakar File ISO menggunakan Mac OS X
Passcape ISO Burner: Alat portabel untuk membakar file ISO di Windows 10
Context Menu Editor: Add, Remove Context Menu item di Windows 11
Alt-Tab Terminator Meningkatkan Windows ALT-Tab functionality default
