Cara menyisipkan emoji atau gambar di Baris Subjek Email atau Isi
Mengirim email ke teman Anda bukanlah masalah besar. Tapi, tahukah Anda bahwa Anda bisa meletakkan gambar di baris subjek email? Meskipun Anda mungkin tidak menemukan opsi langsung di Gmail atau Outlook.com , dimungkinkan untuk menyisipkan beberapa simbol atau karakter di baris subjek serta di badan untuk membuatnya terpisah dari email standar lainnya.
Kita sering perlu mengirim gambar ke seseorang, dan untungnya, hampir semua layanan email biasa mengizinkan pengguna untuk menyisipkan gambar di badan email. Baris subjek menarik perhatian penerima terlebih dahulu untuk memberikan sinopsis dari seluruh email. Sayangnya, baris subjek tidak berfungsi seperti badan email, dan itu berarti Anda tidak dapat menyisipkan gambar .png atau .jpeg di dalamnya, terlepas dari klien email apa yang Anda gunakan. Untungnya, dimungkinkan untuk memasukkan beberapa karakter sehingga Anda dapat membuat teks subjek berbeda dari yang lain.
Di Windows 10 , cukup mudah untuk menyelesaikan pekerjaan, berkat Panel Emoji(Emoji Panel) dan alat bawaan Peta Karakter(Character Map) . Mereka membiarkan Anda menggunakan Emoji dan menyisipkan simbol(insert symbols) pada Windows 10 masing-masing. Anda dapat menggunakan alat yang sama untuk menambahkan simbol di baris subjek email Anda juga. Artikel ini menunjukkan bagaimana Anda dapat menggunakan alat Windows tersebut di semua klien email, termasuk Outlook . Ini adalah pekerjaan copy-paste yang sederhana, sebenarnya!
Masukkan(Insert) emoji di Baris Subjek Email(Email Subject Line) atau Isi
Untuk menyisipkan emoji atau emotikon(emoji or emoticon) di baris subjek email, ikuti langkah-langkah ini-
- Buka aplikasi Outlook
- Press Win+ ; tombol untuk membuka Panel Emoji(Emoji Panel)
- Tempatkan kursor di lokasi yang diinginkan
- Pilih Emoticon.
- Emoji akan dimasukkan.
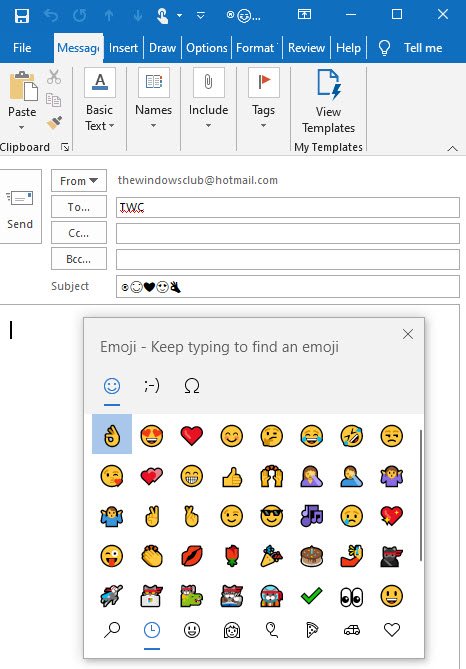
Dengan asumsi Anda ingin menggunakan emoji di badan email atau Subjek(Subject) email seperti, buka aplikasi Outlook .
Kemudian tekan Win+;tombol bersamaan untuk membuka Panel Emoji.
Selanjutnya, letakkan kursor di lokasi yang diinginkan
Pilih Emoticon dan emoji akan dimasukkan.
Demikian pula, Anda juga dapat menambahkan Emoji ke nama File dan Folder !
Tambahkan simbol di Baris Subjek Email(Email Subject Line)
Untuk menambahkan gambar atau simbol di baris subjek email, ikuti langkah-langkah ini-
- Buka Peta Karakter di Windows 10.
- Pilih Arial sebagai Font.
- Pilih simbol dan salin.
- Tempelkan simbol di baris subjek email Anda.
- Kirim ke penerima.
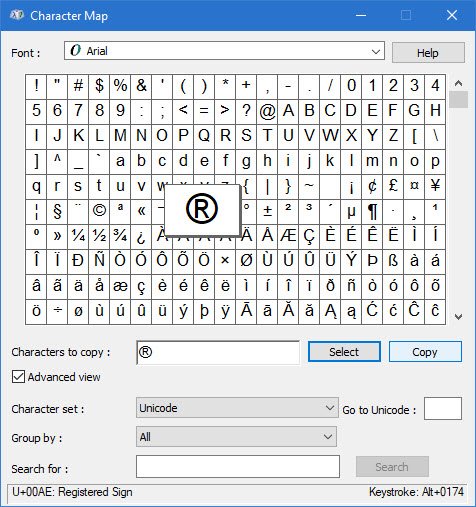
Buka aplikasi Character Map di PC Windows 10 kamu. Seperti biasa, Anda dapat menggunakan kotak pencarian Taskbar untuk menemukan dan membukanya.
Setelah membukanya, pastikan Arial dipilih di menu drop-down Font .
Temukan simbol yang ingin Anda masukkan ke dalam email dan klik dua kali di atasnya.
Sekarang, pilih simbol yang sama dari kotak Karakter untuk disalin(Characters to copy) dan tekan tombol Salin(Copy) untuk menyalinnya ke papan klip Anda. Kemudian tempel di lokasi yang diinginkan.
Dengan demikian, Anda dapat menyisipkan atau menempelkan simbol atau emoji di baris subjek email atau badan email di Gmail.com, Outlook.com, klien desktop Outlook, atau klien email lainnya.(Thus, you can insert or paste the symbol or emoji in your email subject line or email body in Gmail.com, Outlook.com, Outlook desktop client, or any other email client.)
Sebelum mengirim email dengan simbol di baris subjek, Anda harus mengetahui beberapa hal:
- Tidak semua klien email di semua sistem operasi mendukung simbol tersebut. Anda diminta untuk memeriksa kompatibilitas sebelum menggunakan karakter tersebut.
- Jangan terlalu sering menggunakan simbol karena layanan email dapat menghapus email Anda di folder Spam , bukan di Kotak Masuk(Inbox) . Dengan kata lain, ini meningkatkan kemungkinan spamming email.
Saya harap tutorial sederhana ini membantu Anda.
Baca selanjutnya(Read next) : Cara membuat Emoji Anda sendiri(How to make your own Emoji) .
Related posts
Cara Menghubungi Google AdSense oleh Email
Cara mengosongkan Junk Email Folder di Outlook
Cara secara otomatis Forward Email di Microsoft Outlook
Boomerang untuk Gmail memungkinkan Anda menjadwalkan Email Sending and Receiving
MailChecker untuk Windows memungkinkan Anda batch validate alamat email
Cara Encrypt and Digitally Sign A Thunderbird email
Cara membuat, menambah, menghapus, penggunaan Outlook Email Alias or Microsoft Accounts
Extract Email Headers & Track IP dari mana email itu dikirim
Dukungan Microsoft: Telepon Number, Live Chat, Email ID, Useful Links
Bagaimana untuk secara otomatis menerjemahkan Email di Outlook.com
Cara Menyimpan Email sebagai PDF di Gmail and Outlook
Cara Menghentikan Email Dari Pergi ke Junk di Outlook
Gratis OST Viewer software untuk Windows 10
Apa itu Email encryption & bagaimana Anda mengenkripsi pesan email
Browser Extensions & Tools untuk membantu Anda menulis email yang lebih baik
Bagaimana cara memblokir Email Tracking di Outlook and Gmail?
Easy Email Extractor: Extract email address dari Files, Text, Folders, URL, String
Dapatkan Outlook Email ID khusus negara seperti @ outlook.in, dll
Create Desktop Alerts untuk Incoming Email di Outlook
Berhenti berlangganan dari Email, Junk mail, Spam & Keep Email Inbox clean Anda
