Pengaturan sinkronisasi tidak berfungsi atau berwarna abu-abu di Windows 11/10
Windows 11/10 menawarkan fitur sinkronisasi yang memungkinkan fitur seperti tema, kata sandi, preferensi bahasa, kemudahan akses, dan beberapa pengaturan Windows lainnya. (Windows)Ia bekerja di seluruh komputer. Terkadang, sinkronisasi tidak berfungsi, atau opsi sinkronisasi berwarna abu-abu, atau Anda mendapatkan kesalahan yang mungkin menyatakan bahwa setelan Sinkronisasi tidak berfungsi(Sync setting is not working) atau Sinkronisasi tidak tersedia untuk akun Anda(Sync is not available for your account) . Posting ini akan memandu Anda tentang bagaimana Anda dapat menyelesaikan masalah di mana pengaturan sinkronisasi Windows tidak berfungsi.
Pengaturan sinkronisasi Windows tidak berfungsi
Ada beberapa alasan mengapa Windows 11/10 tidak dapat menyinkronkan pengaturan di seluruh perangkat . Ini bisa menjadi masalah dengan akun Microsoft atau pembatasan dari administrator, atau situasi Azure Active Directory .
- Memverifikasi akun Microsoft Anda
- Menggunakan Akun Sekolah atau Kantor
- Mengaktifkan sinkronisasi akun Microsoft melalui (Microsoft)Editor Registri(Registry Editor)
- Aktifkan Sinkronisasi dari Azure Active Directory
Anda akan memerlukan izin admin untuk beberapa saran.
1] Memverifikasi akun Microsoft Anda
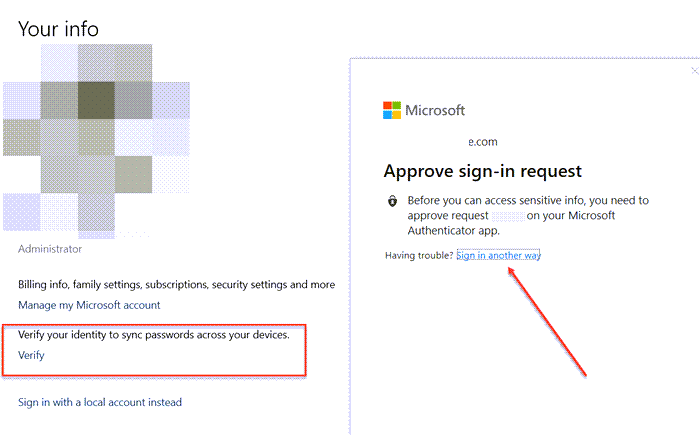
Jika akun baru saja dibuat, terutama saat menyiapkan akun di komputer, akun tersebut harus diverifikasi. Microsoft mengirimkan email atau memproses Anda melalui proses verifikasi. Jika itu tidak lengkap, sinkronisasi akan gagal.
- Buka Settings > Accounts > Info Anda(Your Info)
- Cari tautan—Verifikasi—dan klik tautan itu.
- Ketika Anda mengkliknya, itu akan meminta Anda untuk memverifikasi menggunakan aplikasi Authenticator atau Nomor Telepon(Phone Number) atau cara lain.
Setelah selesai, sinkronisasi akan mulai berfungsi.
2] Menggunakan Akun Sekolah atau Kantor
Saat Anda memiliki akun sekolah atau kantor, kekuatan untuk mengaktifkan sinkronisasi tetap berada di tangan administrator. Banyak perusahaan mengizinkan sinkronisasi pada perangkat resmi, dan beberapa hanya mengizinkannya bekerja pada satu perangkat. Namun, jika Anda memiliki kebutuhan, Anda harus meminta admin Anda.
Akun ini akan menampilkan kesalahan bahwa sinkronisasi tidak tersedia dengan akun Anda.
3] Aktifkan(Enable Microsoft) sinkronisasi akun Microsoft melalui Editor Registri(Registry Editor) atau Kebijakan Grup(Group Policy)
Jika Anda telah memverifikasi, dan sinkronisasi masih tidak berfungsi, Anda dapat menggunakan metode registri atau Kebijakan Grup(Group Policy) untuk mengaktifkan sinkronisasi.
Metode pendaftaran
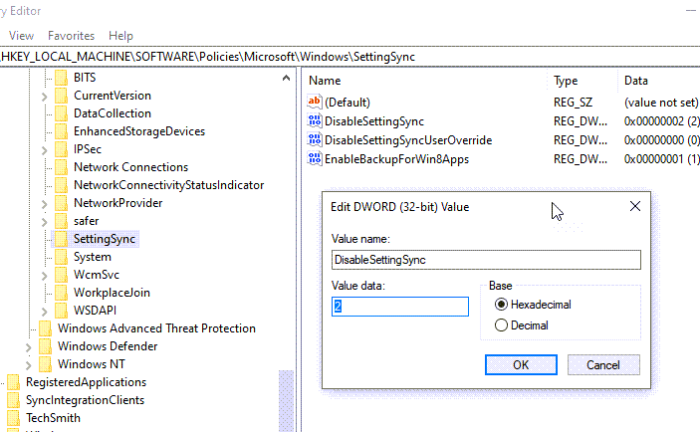
Buka Registry Editor , dan arahkan ke jalur berikut.
HKEY_LOCAL_MACHINE\Software\Policies\Microsoft\Windows\SettingSync
Buat DWORD baru dengan nama— DisableSettingsSync—dan tetapkan nilainya sebagai 2 .
Sebagai admin, Anda dapat membuat DWORD lain—(DWORD—)DisableSettingSyncUserOverride , dan menetapkan nilainya sebagai 2 , – yang memungkinkan pengguna mengaktifkan sinkronisasi.
Baca selengkapnya(Detailed read) : Cara mengonfigurasi Pengaturan Sinkronisasi Windows 10 menggunakan Editor Registri(configure Windows 10 Sync Settings using Registry Editor) .
Menggunakan Kebijakan Grup
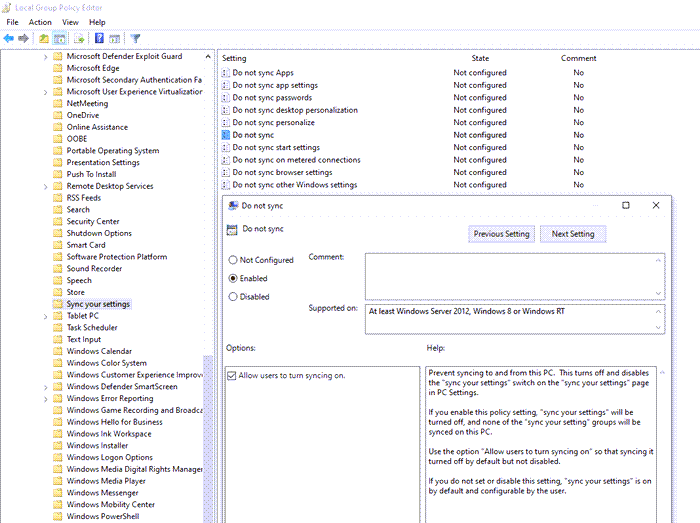
Buka Editor Kebijakan Grup(Group Policy Editor) , dan navigasikan ke jalur berikut:
Template Administratif Templates > Windows Components > Sync pengaturan Anda
Temukan kebijakan Jangan Sinkronkan(Do not Sync) , dan klik dua kali untuk membukanya. Atur untuk mengaktifkan, dan simpan. Jika Anda adalah administrator, Anda dapat mencentang kotak, mengizinkan pengguna mengaktifkan sinkronisasi.( users to turn to sync on.)
4] Aktifkan Sinkronisasi dari Azure Active Directory
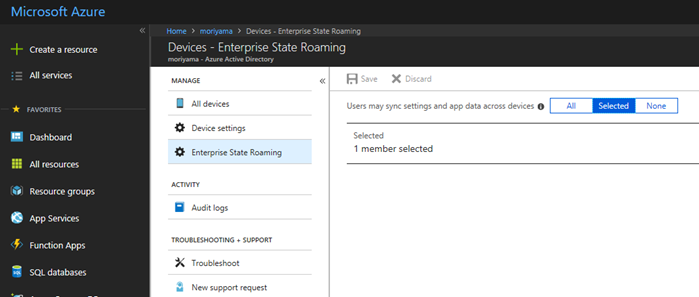
Sinkronisasi juga disebut Roaming karena memungkinkan Anda untuk menjelajah dengan pengaturan Anda saat Anda beralih antar komputer. Jika Anda adalah bagian dari Azure Active Directory , admin dapat mengikuti langkah-langkah ini untuk mengaktifkannya.
- Masuk ke pusat admin Azure AD.
- Pilih Azure Active Directory > Perangkat (Devices) > Enterprise State Roaming .
- Pilih Pengguna dapat menyinkronkan pengaturan dan data aplikasi di seluruh perangkat.
Apa yang dilakukan sinkronisasi pengaturan Anda di Windows 10 ?
Pengaturan Sinkronisasi(Sync Settings) memungkinkan Anda untuk menyinkronkan pengaturan Windows 10 , tema, kata sandi, bahasa, preferensi, dan pengaturan Windows lainnya. (Windows)Saat Anda masuk ke komputer lain, verifikasi diri Anda, semua pengaturan itu akan muncul di komputer itu.
Bagaimana cara mengaktifkan pengaturan sinkronisasi di Windows 10 ?
Buka Pengaturan Windows 10 Settings > Accounts > Sync pengaturan Anda> Aktifkan(Toggle) opsi pengaturan Sinkronisasi(Sync) , dan apa pun yang ingin Anda sinkronkan.
Mengapa akun Microsoft saya tidak sinkron?(Microsoft)
Ada kemungkinan sinkronisasi dimatikan atau dinonaktifkan oleh administrator atau Anda belum memverifikasi akun Anda.
Baca selanjutnya(Read next) : Nonaktifkan Pengaturan Sinkronisasi di Windows untuk Banyak Pengguna, menggunakan Editor Kebijakan Grup .
Related posts
Cara mengkonfigurasi Windows 10 Sync Settings menggunakan Registry Editor
Cara mengkonfigurasi file menggunakan Sync Center di Windows 11/10
Cara menonaktifkan Clipboard Sync Across Devices di Windows 10
Cara Menampilkan Details pane di File Explorer di Windows 10
Cara Menggunakan Charmap and Eudcedit Alat Built-in Windows 10
Cara menghapus atau menginstal ulang Notepad di Windows 10
Adjust Monitor Anda untuk screen resolution di Windows 10
Cara Mengubah Default Webcam di komputer Windows 10
Layar Windows 10 terus menyegarkan dirinya sendiri secara otomatis
Apa itu PLS file? Bagaimana cara membuat PLS file di Windows 11/10?
Bagaimana cara menguji Webcam di Windows 11/10? Apakah ini berfungsi?
Cara menginstal ulang Microsoft Store Apps di Windows 10
Mail and Calendar app freezes, crash atau tidak bekerja di Windows 11/10
Apa PPS file sebuah? Bagaimana mengkonversi PPS untuk PDF di Windows 11/10?
Cara Menggunakan Alarms and Clocks app dari Windows 10
CPU tidak berjalan pada speed or capacity penuh di Windows 11/10
Aktifkan Network Connections saat di Modern Standby pada Windows 10
Cara Membuka System Properties di Windows 10 Control Panel
Best Laptop Battery Test software & Diagnostic tools untuk Windows 10
Cara Memeriksa Shutdown and Startup Log di Windows 10
