Penyimpanan IpersistFile gagal, Kode 0x80070005, Akses ditolak
Jika ketika Anda mencoba menginstal program apa pun di Windows 10 dan Anda menemukan pesan kesalahan IpersistFile::Save failed , maka posting ini dimaksudkan untuk membantu Anda. Dalam posting ini, kami akan memberikan solusi paling cocok yang dapat Anda coba untuk berhasil menyelesaikan masalah ini.
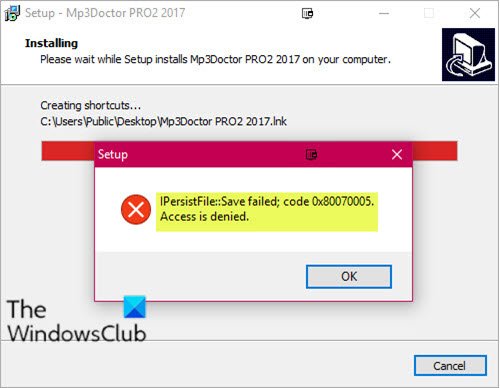
Ketika Anda mengalami masalah ini. Anda akan menerima pesan kesalahan lengkap berikut;
IPersistFile::Save failed; code 0x80070005.
Access is denied.
Penyimpanan IpersistFile(IPersistFile Save) gagal, Kode 0x80070005(Code 0x80070005) , Akses(Access) ditolak
Jika Anda menghadapi masalah ini saat menginstal program, Anda dapat mencoba saran ini:
- Nonaktifkan perangkat lunak keamanan pihak ketiga (jika ada)
- Matikan akses folder Terkendali
- Hapus centang pada opsi untuk membuat pintasan desktop
Mari kita lihat deskripsi proses yang terlibat mengenai masing-masing solusi yang terdaftar.
1 ] Nonaktifkan(] Disable 3rd) perangkat lunak keamanan pihak ketiga (jika ada)
Kesalahan IPersistFile-Save gagal(IPersistFile-Save failed) ini, kemungkinan ada hubungannya dengan jenis program keamanan pihak ketiga yang sedang Anda jalankan di PC Windows 10 Anda. Dalam hal ini, Anda harus menonaktifkan perangkat lunak keamanan untuk sementara – Anda dapat melakukannya dari halaman Pengaturan(Settings) perangkat lunak keamanan atau cukup klik kanan ikon pada baki sistem dan pilih Nonaktifkan(Disable) atau opsi serupa tergantung pada perangkat lunak keamanan. Setelah program AV dinonaktifkan, Anda dapat mencoba menginstal ulang aplikasi yang awalnya Anda coba instal dan lihat apakah kesalahan muncul lagi. Jika demikian, coba solusi berikutnya.
2] Matikan(Turn) akses folder Terkendali
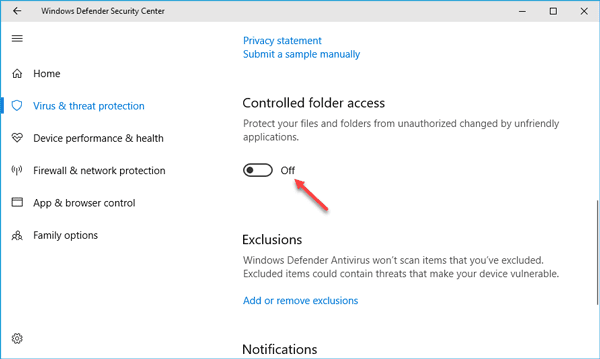
Jika Anda tidak menginstal perangkat lunak keamanan pihak ketiga atau solusi pertama tidak berhasil untuk Anda, Anda dapat mencoba mengubah akses folder Terkendali di Windows 10. Berikut caranya:
- Klik(Click) chevron pada baki sistem untuk menampilkan ikon tersembunyi.
- Klik ikon Windows Defender Security Center untuk meluncurkan aplikasi.
- Klik Perlindungan virus & ancaman.
- Klik(Click Virus) Pengaturan perlindungan virus & ancaman.
- Gulir(Scroll) ke bawah ke Akses folder terkontrol .(Controlled)
- Alihkan tombol ke Mati.
Coba lagi penginstalan perangkat lunak. Jika masalah berlanjut, masih di Pusat Keamanan Windows Defender(Windows Defender Security Center) , buka Kontrol aplikasi(App) & browser dan atur Periksa aplikasi & file(Check apps & files) ke Mati.
Sekarang coba instalasi program lagi. Jika kesalahan muncul, Anda dapat mencoba solusi berikutnya. Jika tidak(Otherwise) , aktifkan kembali semua pengaturan yang Anda nonaktifkan di Pusat Keamanan Windows(Windows Security Center) .
3] Hapus centang(Uncheck) opsi untuk membuat pintasan desktop
Selama penginstalan perangkat lunak apa pun, Anda biasanya akan mendapatkan konfirmasi apakah akan membuat pintasan desktop untuk aplikasi setelah penginstalan aplikasi selesai. Pada prompt ini, cukup hapus centang opsi itu jika sudah dicentang dan lanjutkan dengan instalasi program - prosesnya akan berhasil diselesaikan tanpa kesalahan.
Itu dia!
Kesalahan 0x80070005(Error 0x80070005) juga ditampilkan dalam skenario berikut ini:
- Kami tidak dapat menyetel lokasi penyimpanan default Anda(We couldn’t set your default save location)
- Instalasi Kunci Kantor(Office Key installation)
- OneDrive
- Aktivasi Windows(Windows Activation)
- Layanan Windows(Windows Services)
- Aplikasi Windows Store(Windows Store apps)
- pembaruan Windows(Windows Update)
- Penjadwal Tugas
- Saat memperbarui Chrome(While updating Chrome) .
Related posts
Windows tidak dapat memverifikasi tanda tangan digital (Code 52)
Microsoft Office package 30038-28 Saat memperbarui Office
Fix iTunes Error Code 5105, permintaan Anda tidak dapat diproses
Fix Microsoft Office Error Code 0x426-0x0
Fix PC Anda perlu diperbaiki, Error Code 0xc000000d
Windows berhasil memuat device driver (Code 41)
Fix Logitech Setpoint Runtime error pada Windows 10
Aplikasi tidak dapat menemukan Scanner - WIA_ERROR_OFFLINE, 0x80210005
Fix Error 1005 Access Denied message saat mengunjungi situs web
Fix Bdeunlock.exe Bad image, System Error atau Tidak menanggapi kesalahan
SFC Gagal ke Repair and DISM Menunjukkan error 0x800f081f di Windows 10
Kesalahan Event ID 158 - Disk identik GUIDs assignment di Windows 10
Fix Crypt32.dll tidak ditemukan atau hilang kesalahan di Windows 11/10
Perangkat ini gagal dan sedang menjalani reset (Code 54)
Fitur ini membutuhkan media yang dapat dilepas - kesalahan reset Password
Error 2738, Could tidak mengakses VBScript runtime untuk custom action
Fix Access Control Entry adalah kesalahan korup di Windows 10
Perbaiki Kode Kesalahan OneDrive 0x80070005
System error 6118, daftar server untuk workgroup ini tidak tersedia
Fix ShellExecuteEx gagal; Kode error 8235 pada Windows10
