Cloud Clipboard (Ctrl + V) tidak berfungsi atau menyinkronkan di Windows 10
Cloud Clipboard baru di Windows 10 memanfaatkan teknologi Cloud . Ini memungkinkan pengguna untuk menyinkronkan teks dan file mereka dari satu perangkat Windows 10 ke perangkat lain, selama mereka lebih suka menggunakan akun Microsoft . Namun, fitur sinkronisasi tidak diaktifkan secara default. Anda harus mengaktifkan opsi secara manual di halaman pengaturan Clipboard baru untuk mengakses riwayat clipboard Anda. Yang mengatakan, Clipboard kadang-kadang, gagal disinkronkan. Jika Anda pernah mengalaminya, coba perbaiki ini.

Sebelum memulai, Anda mungkin ingin membaca postingan ini tentang cara menggunakan fitur Cloud Clipboard History .(Before you begin, you may want to read this post on how to use the Cloud Clipboard History feature.)
Riwayat Cloud Clipboard tidak berfungsi
Kami akan menggunakan metode Registry di sini. Jadi, berhati-hatilah dan lanjutkan lebih jauh dengan hati-hati.
Press Win + R secara bersamaan untuk membuka kotak dialog ' Run '. Ketik ' regedit.exe ' di kolom kosong dan tekan ' Enter '.
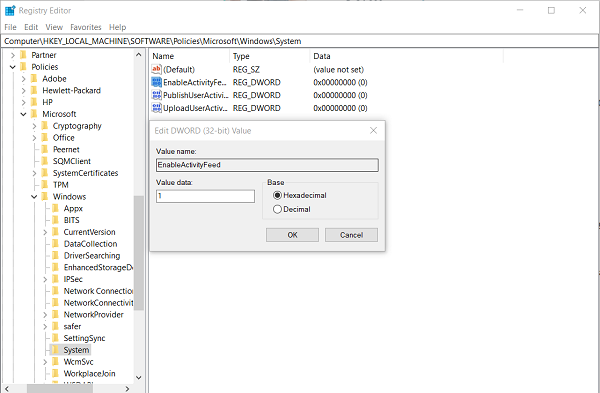
Sekarang, navigasikan ke yang berikut dan perluas kunci berikut:
HKEY_LOCAL_MACHINE\SOFTWARE\Policies\Microsoft\Windows\
Pilih folder Sistem .(System)
Klik(Click) di ruang kosong di panel kanan dan pastikan DWORD(DWORDs) registri untuk kunci berikut tersedia-
- Aktifkan Umpan Aktivitas
- PublikasikanAktivitas Pengguna
- UnggahAktivitas Pengguna
Jika nilai default diatur ke ' 0 ', Anda perlu mengubah data nilai masing-masing ke ' 1 '.
Jika Anda tidak menemukan entri ini di Peninjau Suntingan Registri(Registry Editor) , Anda harus membuatnya untuk masing-masing entri. Jadi, klik kanan area kosong mana saja dan pilih New > DWORD (32-bit) value dan atur value datanya.
Setelah itu, cukup restart PC Anda untuk memungkinkan perubahan diterapkan. Ctrl+V seharusnya mulai bekerja sekarang.
Masalahnya menjadi terlihat ketika sinkronisasi berhenti dan saya masih dapat menemukan aktivitas saya terlihat di bawah halaman privasi Microsoft di browser Edge . Setelah mengikuti langkah-langkah yang disebutkan di atas, saya dapat memperbaiki masalah ini.
Related posts
CopyQ adalah Clipboard Manager canggih untuk Windows 10
Hapus Clipboard Menggunakan Shortcut, CMD or Context Menu di Windows 10
Tangkap beberapa konten ke clipboard dengan ClipAngel untuk Windows 10
4 Ways untuk menghapus Clipboard History di Windows 10
Cara Membuat Shortcut untuk menghapus Clipboard di Windows 10
Cara Menggunakan Network Sniffer Tool PktMon.exe di Windows 10
Microphone eksternal diakui sebagai headphone di Windows 10
Cara menggunakan Clipboard di Windows 10: tempel item lama, pin item, hapus item, dll.
Memecahkan Masalah Koneksi Internet di Windows 10
K-12 assessment Laporan aplikasi yang berjalan di latar belakang Windows 10
Bagaimana cara menggunakan Windows 10 New Clipboard?
CreateWindowEx function Masalah untuk Aplikasi 32-bit di Windows 10
Remote Desktop tab di RDWEB Hilang dari Edge browser di Windows 10
Peluncuran file dengan mudah dengan myLauncher untuk Windows 10 komputer
Desktop Ikon rearrange and move Setelah Restart di Windows 10
SID menunjukkan alih-alih Username atau nama yang ramah di Windows 10
Quick Assist tidak berfungsi; Stuck pada Loading atau menghubungkan pada Windows 10
MSVCR71.dll hilang dari komputer Windows 10
Hide Toolbars option di Taskbar Context Menu di Windows 10
Perbaiki RPC server adalah kesalahan yang tidak tersedia di Windows 10
