Perbaiki kesalahan Nama Buku Catatan Tidak Valid di OneNote
Jika Anda mencoba membuat Buku Catatan baru di versi OneNote Desktop dan melihat pesan kesalahan Nama Buku Catatan Tidak Valid(Invalid Notebook Name) , maka posting ini pasti akan membantu Anda. Pada artikel ini, kami akan memberikan beberapa cara mudah untuk memperbaiki kesalahan Nama Buku Catatan Tidak Valid OneNote ini.(OneNote Invalid Notebook Name)
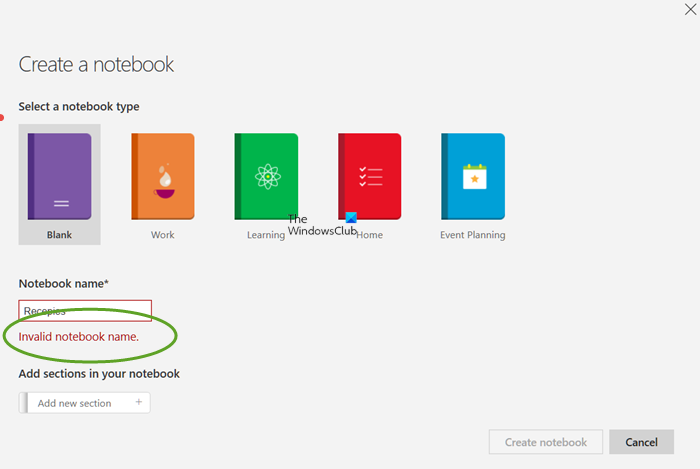
Apa yang menyebabkan kesalahan Nama Buku Catatan Tidak Valid di (Notebook Name)OneNote ?
Anda mungkin melihat kesalahan Buku Catatan Tidak Valid dalam versi (Invalid Notebook)OneNote Desktop karena berbagai alasan. Seperti penginstalan Office atau OneNote yang rusak. (OneNote)Ini adalah salah satu alasan yang sangat umum untuk kesalahan ini. Namun, itu bukan satu-satunya alasan. OneNote yang kedaluwarsa(OneNote) dan beberapa gangguan adalah dua alasan lain yang dibicarakan. Alasan lain yang mungkin termasuk:
- Lokasi yang ditentukan tidak tersedia.
- Anda tidak memiliki izin untuk mengubah lokasi yang ditentukan.
- Jalur atau nama buku catatan berisi karakter yang tidak valid.
- Jalur gabungan dan nama buku catatan melebihi panjang jalur maksimum.
(Fix Invalid Notebook Name)Perbaiki kesalahan Nama Buku Catatan Tidak Valid di OneNote
Ini adalah hal-hal yang Anda perlukan untuk memperbaiki kesalahan Nama Buku Catatan Tidak Valid OneNote :(OneNote Invalid Notebook Name)
- Cek namanya
- Perbarui OneNote
- Hapus Cache OneNote
- Perbaiki OneNote
- Instal ulang Office
Mari kita bicara tentang mereka secara rinci.
1] Nama buku catatan(Notebook) harus unik dan hanya berisi huruf dan angka
Periksa namanya! Perhatikan bahwa nama Buku Catatan(Notebook) harus unik dan hanya berisi huruf dan angka.
2] Perbarui OneNote
Hal pertama dan terpenting yang perlu Anda lakukan untuk memperbaiki kesalahan adalah memperbarui OneNote . Lebih sering tidak, aplikasi Office memperbarui sendiri secara otomatis, tetapi pada beberapa kesempatan yang jarang terjadi, ketika tidak melakukannya, Anda harus mengikuti langkah-langkah yang diberikan untuk memperbarui OneNote .
- Buka OneNote.
- Klik File > Account.
- Klik Office Update > Update Now .
Sekarang, instal pembaruan dan periksa apakah masalah tetap ada.
3] Bersihkan Cache OneNote
Kosongkan Cache OneNote(Clear the OneNote Cache) dan lihat apakah itu membantu Anda.
Baca(Read) : Memecahkan masalah, kesalahan & masalah OneNote(Troubleshoot OneNote problems, errors & issues) .
4] Perbaiki OneNote
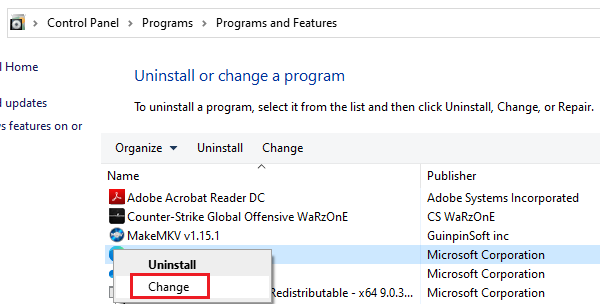
Jika pembaruan tidak berhasil, maka masalahnya mungkin karena paket yang rusak. Oleh karena itu(Hence) , kami perlu memperbaiki perangkat lunak dan melihat apakah masalah tetap ada.
Ada dua versi yang memiliki masalah yang sama.
Jika Anda menggunakan Office Versi Desktop, (Desktop Version of Office, ) gunakan langkah-langkah berikut untuk memperbaikinya.
- Buka Panel Kontrol (Control Panel ) dari Menu Mulai.(Start Menu.)
- Pastikan Tampilan Anda dengan (View by ) Ikon Besar (Large Icons ) dan klik Program dan Fitur.(Programs and Features.)
- Cari Microsoft Office (versi yang membuat Anda kesulitan), pilih (atau klik kanan di atasnya), dan klik Ubah.(Change.)
- Sekarang, pilih Perbaikan Cepat (Quick Repair ) dan klik Perbaiki.
Tunggu(Wait) hingga proses selesai dan periksa apakah masalah telah diperbaiki.
Jika Anda menggunakan Versi UWP Standalone(Standalone UWP Version) , Anda dapat memperbaiki OneNote dengan mengikuti langkah-langkah yang disebutkan di atas. Alih(Just) -alih Microsoft Office , pilih Perbaiki OneNote(Repair OneNote) .
5] Instal ulang Office
Jika Anda dapat mencoba menginstal ulang Office . Itu dapat memperbaiki masalah jika itu karena file yang rusak. Anda dapat menghapus instalan Office dengan metode tradisional tetapi kami akan merekomendasikan, menggunakan alat Microsoft Office Uninstaller untuk menghapusnya dengan bersih dan kemudian mengunduh ulang dan menginstal ulang aplikasi.
Mudah-mudahan, Anda dapat menyelesaikan masalah dengan solusi yang diberikan.
Baca Selanjutnya:(Read Next:)
- Cara mengaktifkan Mode Gelap di OneNote atau Outlook(How to enable Dark Mode in OneNote or Outlook)
- Cara mengonversi OneNote ke Word atau PDF di Windows.(How to convert OneNote to Word or PDF in Windows.)
Related posts
Cara menggunakan Notebook Recycle Bin di OneNote
Troubleshoot OneNote masalah, kesalahan & masalah di Windows 11/10
Fix OneNote Sign di Problems pada Windows 10
Cara Mengubah Name, Color, Location dari OneNote notebook Anda
Fix Content Tidak tersedia kesalahan pada OneNote
Cara Mengaktifkan Dark Mode di OneNote or Outlook
Bagaimana cara menyinkronkan Samsung Notes dengan Microsoft OneNote?
Cara sandi OneNote notebook melindungi
Fix Invalid Configuration Information - Windows 10 boot error
Tutorial Basic OneNote untuk pemula untuk memulai
Use OneNote Web Clipper Chrome extension untuk mencatat saat menjelajah
OneNote 2016 hilang? Download OneNote 2016 32-bit dan 64-bit di sini
Anda tidak lagi memiliki izin untuk mengakses notebook ini - OneNote
Cara Mengubah Page Background and Rule Lines color di OneNote
Fix The Handle is Invalid Error di Windows 10
Perbaiki Kesalahan "Kode Keamanan Tidak Valid" di iTunes
Cara Membuat Grid Line and Rule Line di OneNote
Cara memulihkan OneNote Notes yang dihapus pada PC Windows 10
Cara Menyisipkan Equations and Symbols di OneNote
Fix Invalid Value untuk Registry Error saat melihat JPG/JPEG/PDF
