9 Perbaikan Saat Obrolan Pesta Xbox Tidak Berfungsi
Membahas strategi dengan teman Anda — atau sekadar nongkrong online bersama — adalah salah satu elemen kunci dari pengalaman Xbox . Jika Obrolan Pesta Xbox(Xbox Party Chat) tidak berfungsi, ada beberapa perbaikan yang dapat Anda coba.
Kerusakan sering dapat disebabkan oleh sesuatu yang kecil seperti kabel longgar atau sesuatu yang serius seperti masalah server di pihak Microsoft. Terlepas(Regardless) dari penyebabnya, Anda dapat menyelesaikan sebagian besar masalah Obrolan Pesta Xbox(Xbox Party Chat) hanya dengan sedikit usaha.

Cara Memperbaiki Obrolan Pesta Xbox(How To Fix Xbox Party Chat)
Sebelum Anda menyerah bermain game di malam hari, cobalah salah satu perbaikan ini.
Periksa Mikrofon Anda(Check Your Microphone)
Ini mungkin tampak jelas, tetapi orang sering mengabaikan solusi sederhana. Pertama , periksa (First)koneksi(connection to your controller) mikrofon Anda ke pengontrol Anda . Jika tidak didorong sepenuhnya, audio bisa terdengar terlalu pelan, dan suara Anda mungkin tidak terbawa melalui obrolan.
Selain itu, luangkan waktu untuk memastikan Anda tidak mematikan suara secara tidak sengaja.
Periksa Halaman Status Xbox(Check the Xbox Status Page)
Jika server obrolan pesta sedang down, tidak banyak yang dapat Anda lakukan kecuali menunggu. Jika Anda mengalami masalah, buka Halaman Status Xbox(Xbox Status Page) .
- Pilih Teman & aktivitas sosial. (Friends & social activity. )
- Lihat status audio obrolan Pesta saat ini. (Party chat audio. )Jika lampu di sebelahnya berwarna hijau, maka masalahnya ada di tempat lain.


Periksa Jenis NAT Anda(Check Your NAT Type)
Jika jenis terjemahan alamat jaringan (NAT)(network address translation (NAT)) Anda tidak disetel untuk terbuka, ini dapat menyebabkan masalah dengan koneksi Anda ke pemain lain.
- Buka Pengaturan(Settings ) > Umum(General ) > Pengaturan jaringan(Network settings) .
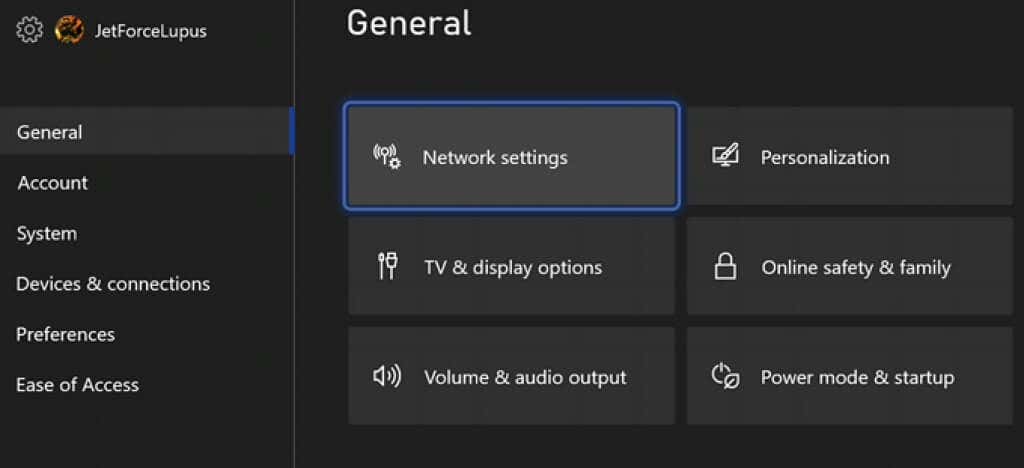
- Anda dapat melihat di samping pengaturan Anda ke status jaringan Anda saat ini untuk memeriksa jenis NAT Anda . Jika ini tidak muncul, pilih Test NAT Type .

- Diperlukan waktu hingga satu menit untuk memeriksa koneksi. Ketika selesai, itu akan menunjukkan tipe NAT Anda .

Jika tipe NAT Anda Moderate atau Closed , itu dapat menghentikan Anda dari berinteraksi dengan orang lain. Ini adalah alasan paling umum Anda tidak dapat mendengar orang tertentu di pesta bersama Anda.
Untuk memperbaiki jenis NAT , Anda harus membuka port yang sesuai pada router Anda (jika diizinkan) atau hubungi ISP Anda .
Periksa Pengaturan Privasi Anda(Check Your Privacy Settings)
Anda mungkin memiliki pengaturan privasi yang mencegah Anda berbicara dengan orang lain dalam obrolan pesta. Anda dapat menonaktifkan ini melalui menu pengaturan.
- Buka Pengaturan(Settings ) > Akun(Account ) > Privasi & keamanan online(Privacy & online safety) .
- Pilih privasi Xbox(Xbox privacy) .

- Pilih Lihat detail & sesuaikan.(View details & customize.)

- Pilih Komunikasi & multipemain.(Communication & multiplayer.)
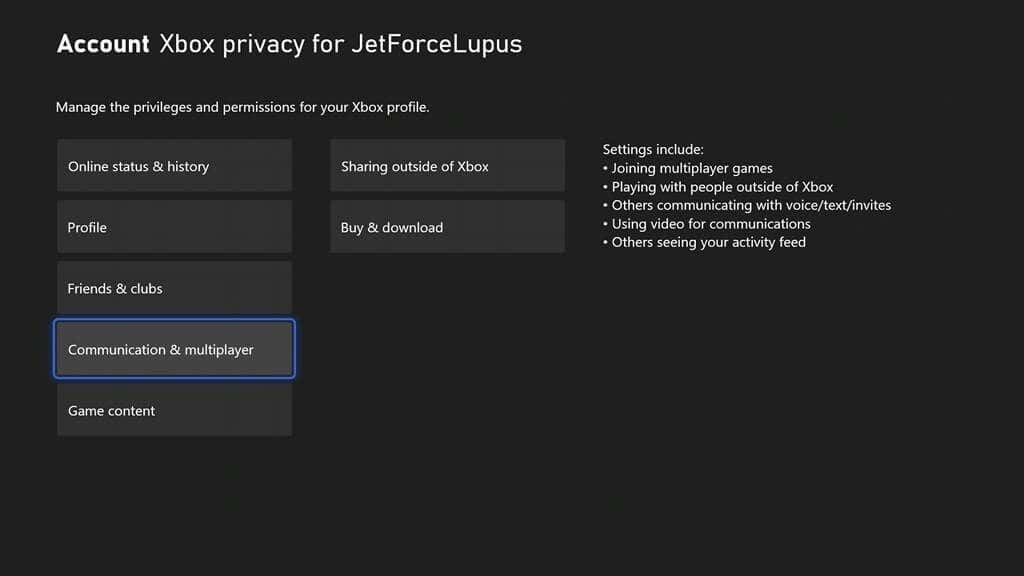
- Verifikasi bahwa Anda diizinkan untuk bergabung dengan game multipemain, bergabung dengan permainan silang, berkomunikasi dengan orang lain, dan bahwa orang lain diizinkan untuk berkomunikasi dengan Anda. Secara keseluruhan, pengaturan ini harus disetel ke: Izinkan(Allow) , Izinkan(Allow) , Semua Orang(Everybody) , Semua Orang.(Everybody. )

Siklus Daya Konsol Anda(Power Cycle Your Console)
Jika pengaturan ini masih tidak menyelesaikan masalah, mulai ulang konsol dengan mematikannya dan mencabutnya dari dinding. Tunggu(Wait) setidaknya tiga puluh detik sebelum menyambungkan kembali daya dan menyalakan kembali konsol.
Siklus daya membersihkan RAM(clears the RAM) dari data yang berpotensi rusak dan harus menjadi salah satu solusi pertama Anda saat menghadapi gangguan aneh.
Uji Kecepatan Jaringan(Test Network Speed)
Xbox Live membutuhkan minimal 3 Mbps unduhan dan kecepatan unggah 0,5 Mbps . Mungkin koneksi Anda mengalami kesulitan(connection is experiencing difficulty) dan tidak memiliki bandwidth untuk streaming game dan audio. Audio sering kali terdengar terdistorsi atau tidak dapat dipahami jika ini masalahnya.
- Buka Pengaturan(Settings ) > Pengaturan jaringan(Network settings) > Uji kecepatan dan statistik jaringan(Test network speed and statistics) .
- Tunggu(Wait) sampai tes selesai. Ini akan memberi Anda informasi tentang koneksi Xbox Anda ke internet, termasuk kecepatan unggah dan unduh, latensi, dll. Pastikan ini di atas persyaratan minimum untuk Xbox Live .

Sesuaikan Preferensi Obrolan(Adjust Chat Preferences)
Terkadang, masalahnya terletak pada headset Anda. Anda dapat menyesuaikan obrolan pesta untuk diputar melalui speaker TV alih-alih headset, atau melalui keduanya sekaligus.
- Buka Pengaturan(Settings ) > Umum(General ) > Volume & keluaran audio. (Volume & audio output. )
- Pilih keluaran obrolan pesta.(Party chat output.)
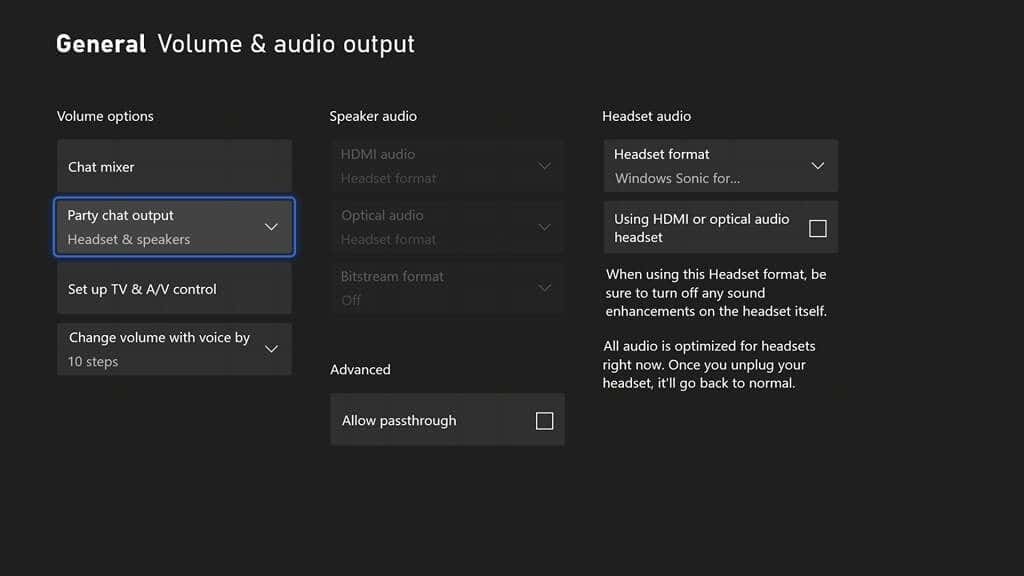
- Pilih Headset & speaker(Headset & speakers) .

- Pilih Ubah volume dengan suara oleh(Change volume with voice by ) dan sesuaikan ke 10 langkah.(10 steps.)

Setelah Anda melakukan perubahan ini, uji obrolan pesta Xbox sekali lagi.(Xbox)
Sesuaikan Pengaduk Obrolan(Adjust the Chat Mixer)
Terkadang Obrolan Pesta Xbox(Xbox Party Chat) Anda dapat berfungsi dengan baik, tetapi Anda benar-benar kehilangan kemampuan untuk mendengarkan permainan. Kesalahannya terletak pada Mixer Obrolan(Chat Mixer) Anda .
- Buka Pengaturan(Settings ) > Umum(General ) > Volume & keluaran audio(Volume & audio output) > Pengaduk obrolan(Chat mixer) .
- Pilih salah(Select one) satu pengaturan yang disajikan. Secara default, Xbox menggunakan Reduce the volume of other sounds by 50%.
- Bisukan semua suara lainnya(Mute all other sounds) akan menghilangkan kebisingan permainan saat Anda memilihnya.
- Reduce the volume of other sounds by 80% semakin meredam suara game.
- Jangan lakukan apa pun(Do nothing) yang memungkinkan game terus diputar dengan volume penuh melalui headset Anda.

Sangat mudah untuk membisukan permainan saat memasuki Pesta Xbox Live(Xbox Live Party) secara tidak sengaja. Jadi pastikan Anda tidak memilih Mute all other sound(Mute all other sounds) .
Bersihkan Cache MAC Anda(Clear Your MAC Cache)
Jika Anda sering mengalami kesulitan menyambung ke pihak lain, satu perbaikan potensial adalah menghapus cache jaringan di Xbox Anda.
- Buka Pengaturan(Settings ) > Umum(General ) > Pengaturan jaringan(Network settings) > Pengaturan lanjutan(Advanced settings ) > Alamat MAC alternatif(Alternate MAC address) .

- Pilih Clear > Restart.


Ini tidak akan menghapus game atau pengaturan Anda yang disimpan. Sebagai gantinya, ini menghapus data yang rusak dari Xbox Anda dan dapat menyelesaikan banyak gangguan dan bug yang mungkin Anda temui.
Tidak ada yang ingin bermain(get into a game) dengan teman-teman mereka hanya untuk mengetahui bahwa obrolan pesta tidak berfungsi. Jika Anda tidak dapat memanggil posisi musuh, coba salah satu perbaikan ini untuk obrolan pesta Xbox agar semuanya berjalan kembali.
Related posts
Kartu SD Tidak Dapat Dibaca? Inilah Cara Memperbaikinya
6 Perbaikan Saat Aplikasi Spotify Tidak Merespons atau Tidak Mau Terbuka
Port USB 3.0 Tidak Berfungsi? Inilah Cara Memperbaikinya
Tips Mengatasi Masalah Saat Bluetooth Tidak Berfungsi di Komputer Atau Ponsel Cerdas Anda
Perbaiki Tugas Terjadwal Tidak Akan Berjalan untuk File .BAT
Cara Memperbaiki Masalah "Ketuk untuk Memuat Snap" Snapchat
Pengontrol Xbox Tidak Terhubung ke PC? 9 Perbaikan
Perangkat dan Printer Windows 7 Hang atau Tidak Bisa Dibuka?
Cara Memperbaiki Kesalahan "Kami Tidak Dapat Menyelesaikan Pembaruan" di Windows
Perbaiki "Pengaturan Mempersiapkan Komputer Anda untuk Penggunaan Pertama" di Setiap Reboot
Apa Itu Kesalahan 503 Layanan Tidak Tersedia (dan Cara Memperbaikinya)
Chromebook Tidak Akan Terhubung ke Wi-Fi? 8 Perbaikan untuk Dicoba
8 Perbaikan Saat Komputer Anda Tidak Mengenali Ponsel Anda
Apa yang Harus Dilakukan jika EA Desktop atau Origin Tidak Dapat Dibuka
Game Steam Tidak Akan Meluncur? 13 Perbaikan untuk Memulai Gaming Lagi
FIX: "Perangkat Anda Tidak Kompatibel dengan Versi Ini" di Android
Cara Memperbaiki Kesalahan "Driver tidak tersedia" Printer Anda di Windows
Cara Memperbaiki Kesalahan "Tidak Ada Rute" Discord
Cara Memperbaiki 'Sumber Daya Pengontrol USB Tidak Cukup' Di Windows 10
10 Hal yang Harus Dicoba Saat Printer Anda Tidak Mau Mencetak
