Aktifkan atau Nonaktifkan Tab Administratif di Pengaturan Regional dan Bahasa
Tab Administratif(Administrative) dalam pengaturan Regional dan Bahasa(Regional and Language) digunakan untuk mengelola bahasa komputer Anda. Jadi, jika seseorang mengubah pengaturan ini, teks tampilan program non-Unicode akan diubah. Jika Anda ingin melihat pengaturan ini, buka Command Prompt dan klik Region.
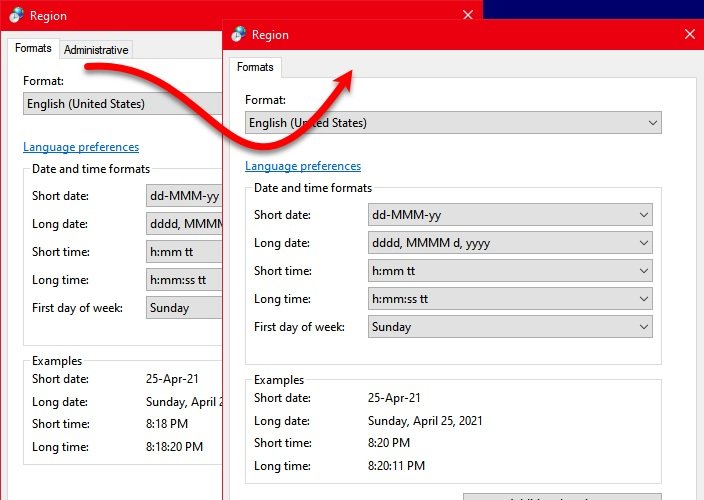
Jadi, jika Anda seorang administrator, Anda mungkin tidak ingin pengguna lain mengubah pengaturan. Cara terbaik untuk melarang mereka menggunakan opsi ini adalah dengan menonaktifkan Tab Administratif . Pada artikel ini, kita akan melihat cara mengaktifkan atau menonaktifkan Tab Administratif di Pengaturan Regional dan Bahasa(Language Settings) .
Nonaktifkan Tab Administratif di Pengaturan Regional dan Bahasa(Language Settings)
Ini adalah cara Anda dapat mengaktifkan atau menonaktifkan Tab Administratif di Pengaturan Wilayah(Regional) dan Bahasa(Language Settings) .
- Oleh Editor Kebijakan Grup
- Oleh Editor Registri
Mari kita bicara tentang mereka secara rinci.
1] Oleh Editor Kebijakan Grup

Metode pertama mengharuskan Anda untuk mengubah kebijakan di Editor Kebijakan Grup Lokal(Local Group Policy Editor) . Ini adalah salah satu metode paling sederhana untuk mengaktifkan atau menonaktifkan Tab Administratif di Pengaturan Regional dan Bahasa(Language Settings) .
Luncurkan Editor Kebijakan Grup Lokal (Local Group Policy Editor ) dengan Win + R, ketik "gpedit.msc", dan tekan Enter. Arahkan ke lokasi berikut.
User Configuration > Administrative Templates > Control Panel > Regional and Language Options
Sekarang, klik dua kali pada "Sembunyikan opsi administratif Opsi Regional dan Bahasa", (“Hide Regional and Language Options administrative options”, ) pilih Diaktifkan (Enabled ) dan klik Apply > Ok.
Terakhir, buka Control Panel, klik Regional , dan tab “Administratif” akan dinonaktifkan.
Untuk mengaktifkannya, cukup pilih Disabled setelah membuka kebijakan "Sembunyikan opsi administratif Opsi Regional dan Bahasa" (“Hide Regional and Language Options administrative options” ) .
2] Oleh Editor Registri

Jika Anda tidak memiliki Editor Kebijakan Grup(Group Policy Editor) , yang dimungkinkan jika Anda memiliki Windows 10 Home , Anda dapat mengaktifkan atau menonaktifkan tab Administratif di pengaturan Regional dan Bahasa(Language) dengan Editor Registri(Registry Editor) .
Sebelum mengubah Kebijakan(Policy) Registri , pastikan untuk membuat cadangan Registri Anda(backup of your Registry) . Setelah membuat cadangan, lakukan langkah-langkah yang ditentukan untuk mengaktifkan atau menonaktifkan Tab Administratif di Pengaturan Wilayah(Regional) dan Bahasa(Language Settings) .
Untuk melakukan itu, luncurkan Registry Editor dari Start Menu dan arahkan ke lokasi berikut
Computer\HKEY_CURRENT_USER\SOFTWARE\Policies\Microsoft\Control Panel\International
Sekarang, periksa apakah Anda memiliki "Sembunyikan Opsi Admin". Jika Anda tidak memiliki opsi ini, klik kanan pada International, pilih New > DWORD (32-bit) Value, dan beri nama “Hide Admin Options”.
Klik dua kali(Double-click) pada "Sembunyikan Opsi Admin" dan atur data Nilainya(Value data) menjadi 1.
Terakhir, buka Control Panel, klik Regional , dan tab “Administratif” akan dinonaktifkan. Untuk mengaktifkannya, buka "Sembunyikan Opsi Admin" dan atur data Nilainya (Value data ) ke 0.
Semoga kami telah membantu Anda untuk mengaktifkan atau menonaktifkan Tab Administratif di Pengaturan Regional dan Bahasa(Language Settings) .
Baca Selanjutnya: (Read Next: ) Cara Menginstal dan Menghapus Bahasa di Windows 10.(Install and Uninstall Languages in Windows 10.)
Related posts
Twitter Privacy Settings: Tips to Protect & Secure Privacy pada Twitter
Cara Mengubah Default Print Settings di Google Chrome
Cara mengelola Data Usage Limit pada Windows 10
Skype Privacy Settings, Groups and Video Calls
Pilih tempat untuk mendapatkan opsi aplikasi berwarna abu-abu di Windows 10 pengaturan
Recycle Bin diklik di Desktop Icon Settings di Windows 10
Nonaktifkan Windows Insider Program Settings di Windows 10
Kelola Windows 10 Privacy Settings dengan Debotnet
Bagaimana mengelola App hak akses pada Windows 10
Cara Kembalikan Factory Image and Settings di Windows 10
Privacy and Security Settings di Edge browser pada Windows 10
Microsoft OneDrive Privacy Settings and Policy dijelaskan
Windows Server terjebak di Applying Computer Settings screen
Onedrive Activity Center sekarang rumah Settings and Pause menus yang
Backup Semua Profiles, Extensions, Settings, Favorites di Edge browser
Pengaturan Gaming di Windows 10 - Fitur dan Fungsi
Cara Membiarkan Windows Apps Control Radios di Windows 10
Cara mengatur dan mengelola Cortana Settings di Windows 10
Cara mengkonfigurasi Global Proxy Server Settings di Windows 10
Configure Tracking Prevention & Privacy Settings di Microsoft Edge
