Cara memblokir cookie pihak ketiga di Chrome, Firefox, Edge, dan Opera
Cookie adalah potongan data yang disimpan di browser web Anda oleh situs web yang Anda kunjungi. Cookie pihak ketiga dibuat oleh situs web selain yang ingin Anda kunjungi. Sebagian besar waktu, cookie pihak ketiga digunakan oleh layanan iklan yang ingin menawarkan iklan bertarget berdasarkan riwayat penelusuran dan pencarian web Anda. Namun, cookie ini dapat menimbulkan masalah privasi, karena cookie ini juga dapat digunakan untuk menyimpan riwayat penelusuran Anda di seluruh situs web yang menggunakan layanan iklan yang sama. Itu sebabnya pertanyaan seperti “ Apakah(Are) cookie pihak ketiga berisiko keamanan?” atau “Apakah baik memblokir cookie pihak ketiga?” sering timbul. Untuk membantu Anda, dalam artikel ini, kami akan menunjukkan cara menonaktifkan cookie pihak ketiga di Chrome , Firefox , Edge , danOpera , mencakup semua browser utama saat ini. Tanpa basa-basi lagi, berikut ini cara mematikan cookie pihak ketiga:
Memblokir cookie pihak ketiga: Apa artinya?
Saat Anda mengunjungi situs web, termasuk Digital Citizen , biasanya situs tersebut menyimpan setidaknya satu cookie di komputer Anda dengan bantuan browser web Anda. Situs web tersebut menggunakan cookie-nya untuk menyimpan informasi tentang kunjungan dan preferensi Anda, sehingga Anda dapat menjelajahinya tanpa masalah.
Sebagian besar situs web juga menyimpan cookie pihak ketiga di perangkat Anda, yang dibuat oleh situs web dan layanan lain. Misalnya, beberapa cookie pihak ketiga yang paling umum digunakan oleh situs web berasal dari:
- Google Analytics - cookie pihak ketiga yang digunakan untuk menganalisis lalu lintas situs web
- Google AdSense atau Doubleclick - pihak ketiga yang digunakan untuk menayangkan iklan di situs web yang Anda kunjungi
- Facebook - cookie pihak ketiga yang digunakan untuk memberi Anda akses ke tombol Suka(Like) atau Bagikan(Share) atau untuk menyematkan berbagai jenis konten dari Facebook

Cookie dari Warga Digital
Memblokir cookie pihak ketiga di browser web Anda dapat memblokir pelacakan dari pengiklan dan entitas lain. Jadi, apakah baik memblokir cookie pihak ketiga? Ya, itu bisa baik, tetapi juga bisa buruk: memblokir cookie dapat meningkatkan privasi Anda, tetapi juga dapat merusak beberapa situs web yang Anda kunjungi.
Sebelum kami menunjukkan cara menonaktifkan cookie pihak ketiga, perlu diingat bahwa sebagian besar browser web telah menonaktifkan cookie pihak ketiga jika Anda menggunakannya dalam mode penyamaran(incognito mode) . Selain(Furthermore) itu , beberapa situs web juga mendengarkan permintaan DNT (Jangan Lacak(Track) ) yang dikirim oleh browser Anda ( jika Anda mengaktifkan pengaturan DNT(if you enabled the DNT setting) ), yang berarti mereka mungkin telah menonaktifkan cookie yang dapat melacak Anda.
Cara memblokir cookie pihak ketiga di Google Chrome
Untuk menonaktifkan cookie pihak ketiga di Chrome , pertama, klik atau ketuk tombol “Sesuaikan dan kontrol Google Chrome”(“Customize and control Google Chrome”) dari sudut kanan atas browser. Itu terlihat seperti tiga titik yang disusun secara vertikal. Di menu, pilih Pengaturan(Settings) .

Buka Pengaturan di Google Chrome
Gulir ke bawah dan klik atau ketuk "Cookie (“Cookies) dan data situs lainnya"(and other site data” ) di bawah "Privasi dan keamanan."(“Privacy and security.”)
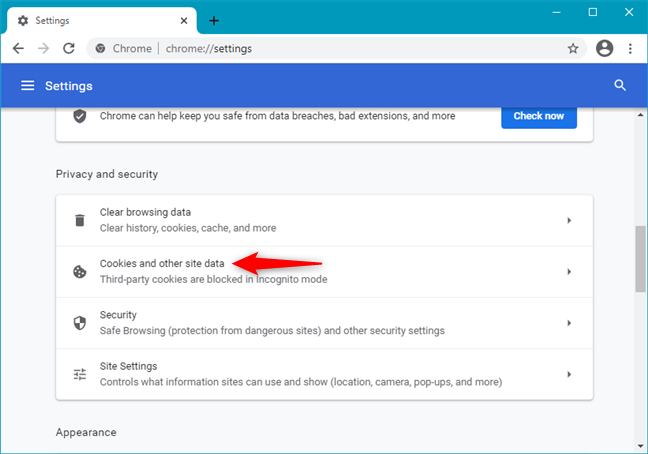
Cookie dan data situs lainnya di Google Chrome
Ini memberi Anda daftar berbagai sakelar dan pengaturan cookie. Seperti yang Anda lihat pada tangkapan layar di bawah, Chrome memblokir cookie pihak ketiga secara default, tetapi hanya dalam mode penyamaran.

Google Chrome memblokir cookie pihak ketiga dalam penyamaran
Untuk menonaktifkan cookie pihak ketiga di Chrome , pilih opsi “Blokir cookie pihak ketiga”(“Block third-party cookies”) , seperti yang diilustrasikan di bawah.
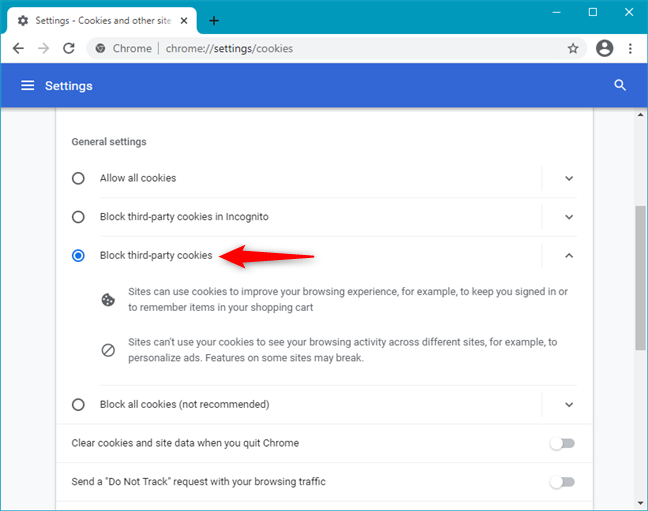
Cara memblokir cookie pihak ketiga di Google Chrome
Anda sekarang dapat menutup tab Pengaturan . (Settings)Mulai sekarang, Google Chrome akan memblokir semua cookie pihak ketiga di semua situs web yang Anda kunjungi.
Cara memblokir cookie pihak ketiga di Firefox
Untuk mematikan cookie pihak ketiga di Firefox , pertama, klik atau ketuk tombol Buka menu(Open menu) dari sudut kanan atas. Itu terlihat seperti tiga garis sejajar. Di menu Firefox, tekan Opsi(Options) .

Buka Opsi di Mozilla Firefox
Di tab Opsi(Options) , pilih "Privasi & Keamanan"(“Privacy & Security”) di bilah sisi kiri.

(Open Privacy)Buka pengaturan Privasi & Keamanan di (Security)Mozilla Firefox
Kemudian, di sebelah kanan, klik atau ketuk Kustom(Custom) , dan pilih opsi berlabel "Semua cookie pihak ketiga (dapat menyebabkan situs web rusak)"(“All third-party cookies (may cause websites to break)”) dari daftar drop-down.

Cara memblokir cookie pihak ketiga di Firefox
Tutup tab Opsi , dan (Options)Mozilla Firefox akan mulai memblokir semua cookie pihak ketiga di semua situs web yang Anda kunjungi.
Cara memblokir cookie pihak ketiga di Microsoft Edge
Buka Microsoft Edge dan klik atau ketuk tombol "Pengaturan dan lainnya"(“Settings and more”) dari sisi kanan atas jendela browser. Atau, Anda dapat menekan ALT+X pada keyboard Anda. Di menu Edge, pilih Pengaturan(Settings) .

Buka Pengaturan di Microsoft Edge
Di tab Pengaturan(Settings) , pilih "Cookie dan izin situs"(“Cookies and site permissions” ) di bilah sisi kiri.

Buka Cookie dan pengaturan izin situs di Microsoft Edge
Di panel di sebelah kanan, klik atau ketuk "Kelola dan hapus cookie dan data situs"(“Manage and delete cookies and site data”) di bawah "Cookie dan data yang disimpan."(“Cookies and data stored.”)

Kelola dan hapus cookie dan data situs di Microsoft Edge
Terakhir, nyalakan sakelar "Blokir cookie pihak ketiga"(“Block third-party cookies”) .
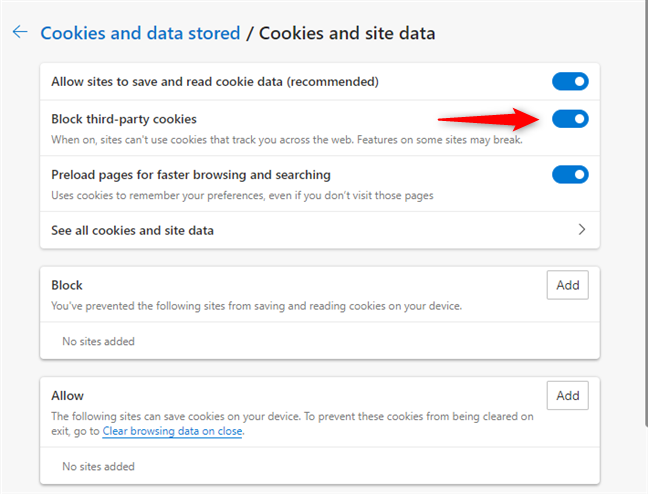
Blokir(Block) cookie pihak ketiga di Microsoft Edge
Tutup tab Pengaturan , dan selesai. (Settings)Microsoft Edge sekarang memblokir cookie pihak ketiga di semua situs web yang Anda kunjungi.
Cara memblokir cookie pihak ketiga di Opera
Di Opera , hal pertama yang harus Anda lakukan untuk mematikan cookie pihak ketiga adalah dengan menekan tombol "Sesuaikan dan kendalikan Opera"(“Customize and control Opera”) dari sudut kiri atas jendela. Sepertinya huruf O. Di menu Opera, klik atau ketuk Pengaturan(Settings) .
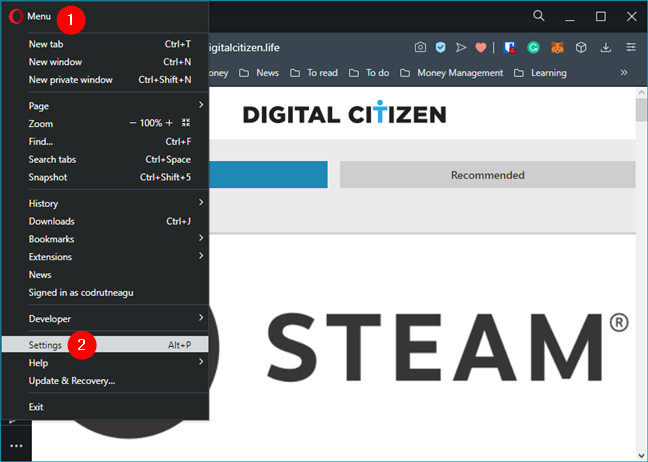
Buka Pengaturan di Opera
Di tab Pengaturan(Settings) , pilih Lanjutan(Advanced) di bilah sisi kiri. Kemudian, gulir hingga Anda menemukan bagian "Privasi dan keamanan"(“Privacy and security” ) di sebelah kanan, dan klik atau ketuk "Cookie dan data situs lainnya."(“Cookies and other site data.”)

Buka Cookie dan data situs lainnya di Opera
Anda kemudian mendapatkan akses ke pengaturan cookie yang digunakan oleh Opera . Seperti yang Anda lihat di tangkapan layar berikut, Opera memblokir cookie pihak ketiga secara default jika Anda menggunakannya dalam mode privat.
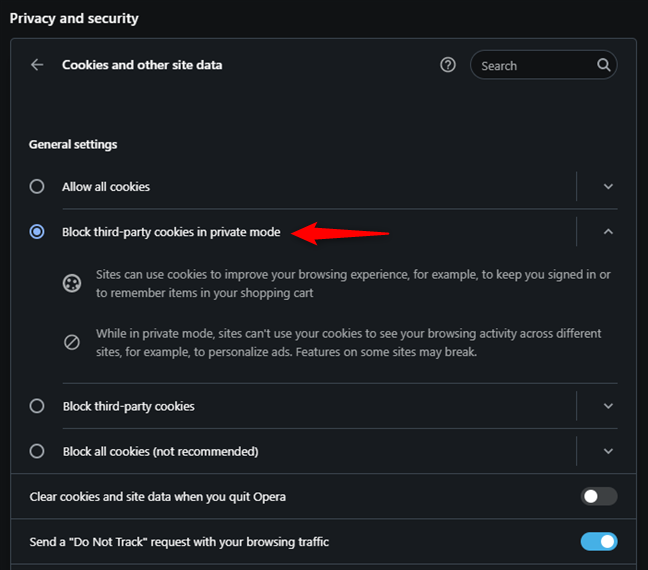
Opera secara otomatis menonaktifkan cookie pihak ketiga dalam penyamaran
Untuk memblokir semua cookie pihak ketiga, terlepas dari apakah Anda menggunakan penjelajahan pribadi Opera atau tidak, hidupkan sakelar yang bertuliskan “Blokir cookie pihak ketiga.”(“Block third-party cookies.”)

Cara memblokir cookie pihak ketiga di Opera
Anda dapat menutup Pengaturan(Settings) dan melanjutkan penjelajahan dengan Opera , bebas dari cookie pihak ketiga.
Mengapa Anda memilih untuk memblokir cookie pihak ketiga?
Meskipun memblokir semua cookie pihak ketiga dapat membuat riwayat penelusuran dan data Anda lebih pribadi, itu tidak berarti bahwa semua jaringan iklan dan layanan pihak ketiga berhenti melacak Anda. Beberapa dari mereka memiliki metode cerdik untuk melacak pengunjung di situs web yang berbeda. Namun, Anda akan melihat lebih sedikit iklan bertarget, dan jaringan iklan serta jejaring sosial akan mengetahui lebih sedikit tentang Anda. Sebelum menutup tutorial ini, kami ingin mengetahui alasan Anda memblokir cookie pihak ketiga dan pengalaman Anda setelah melakukannya.
Related posts
Cara Mengaktifkan Jangan Lacak di Chrome, Firefox, Edge, dan Opera
Cara mengatur server proxy di Chrome, Firefox, Edge, dan Opera
Cara Pergi Incognito di Chrome, Firefox, Edge, dan Opera
Go incognito dengan A shortcut key di Chrome, Edge, Firefox, dan Opera
Make InPrivate or Incognito shortcuts untuk Firefox, Chrome, Edge, Opera, atau Internet Explorer
Browser mana yang akan membuat baterai Anda bertahan lebih lama di Windows 10?
Cara Menghapus Instalan Microsoft Edge dari Windows
Cara mengekspor kata sandi LastPass Anda ke file CSV
Cara mengaktifkan DNS melalui HTTPS di Firefox
Cara menggunakan Timeline Windows 10 dengan Google Chrome
Bagaimana cara membuat teks lebih besar di Chrome, Edge, Firefox, dan Opera?
Cara Buka Blokir Adobe Flash Player di Google Chrome
Di mana cookie disimpan di Windows 10 untuk semua browser utama?
Cara menggunakan Pencegahan Pelacakan di Microsoft Edge
Cara Membuat Chrome default browser di Windows 10 (Firefox & Opera)
Cara menghapus cookie di Android (Chrome, Firefox, Opera, Samsung Internet)
Chrome 64-bit atau Chrome 32-bit: Unduh versi yang Anda inginkan, untuk Windows 10 atau lebih lama
Cara Mengubah search engine pada Chrome untuk Windows, MacOS, Android, dan iOS
3 cara untuk menonaktifkan Filter SmartScreen atau Windows Defender SmartScreen
Perbaiki masalah: Google Chrome menggunakan banyak prosesor (CPU) ketika saya mengunjungi situs web
