Perbaiki Kesalahan Pemasangan Peningkatan Windows 0x80070570 - 0x2000C
Beberapa pengguna mengalami kesalahan pemutakhiran 0x80070570 – 0x2000C(0x80070570 – 0x2000C) saat memutakhirkan Windows 7/8.1 ke Windows 11/10 – atau saat memasang Pemutakhiran Fitur (Feature Upgrades)Windows 11/10 . Posting ini menawarkan solusi paling cocok yang dapat Anda coba untuk berhasil menyelesaikan masalah ini.
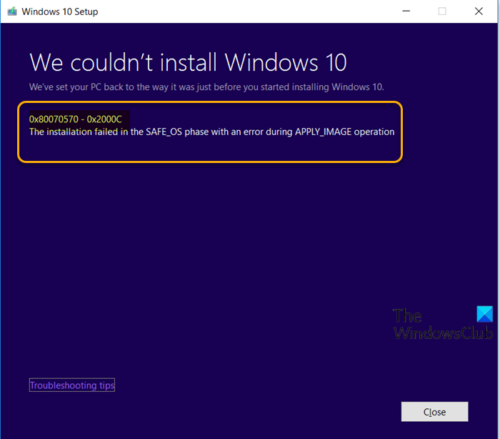
Ketika Anda mengalami masalah ini. Anda akan menerima pesan kesalahan lengkap berikut;
We couldn’t install Windows 11/10
We’ve set your PC back to the way it was just before you started installing Windows.
0x80070570 – 0x2000C
The installation failed in the SAFE_OS phase with an error during APPLY_IMAGE operation.
Kode kesalahan(Error) 0x80070570, ERROR_FILE_CORRUPT menunjukkan bahwa file OS mungkin rusak.
Kesalahan Peningkatan(Upgrade) Windows 0x80070570 – 0x2000C
Jika Anda menghadapi masalah ini, Anda dapat mencoba solusi yang kami rekomendasikan di bawah ini tanpa urutan tertentu dan lihat apakah itu membantu menyelesaikan masalah. Jika Windows Anda tidak bisa boot ke desktop, Anda harus memasukkan opsi Advanced Startup(Advanced Startup options) atau boot ke Safe Mode(boot into Safe Mode) dan kemudian mengakses alat yang diperlukan.
- Cabut periferal USB yang tidak penting dari PC
- Jalankan pemindaian SFC
- Jalankan pemindaian DISM
- Jalankan CHKDSK
- Jalankan Pembaruan Windows
- Nonaktifkan sementara perangkat lunak keamanan pihak ketiga
- Ubah(Convert) struktur disk menjadi ukuran cluster 4K
- Bersihkan instal Windows 11/10
Mari kita lihat deskripsi proses yang terlibat mengenai masing-masing solusi yang terdaftar.
1] Cabut periferal (Unplug)USB yang tidak penting dari PC
Selama pemutakhiran Windows 10 , perangkat (Windows 10)USB yang tidak penting selain mouse dan keyboard, bisa menjadi penyebabnya di sini. Dalam hal ini, cukup cabut semua perangkat USB yang tidak penting dan coba lagi pemasangan pemutakhiran dan lihat apakah prosesnya selesai tanpa kesalahan 0x80070570 – 0x2000C .
2] Jalankan pemindaian SFC
Solusi ini mengharuskan Anda menjalankan pemindaian SFC dan kemudian mencoba lagi penginstalan pemutakhiran.
3] Jalankan pemindaian DISM
Anda dapat menjalankan pemindaian DISM(run DISM scan) jika pemindaian SFC tidak membantu.
4] Jalankan CHKDSK
Jalankan CHKDSK(Run CHKDSK) untuk memperbaiki bad sector dan semua inkonsistensi dengan hard disk.
5] Jalankan Pembaruan Windows
Periksa dan perbarui Windows sehingga semua pembaruan yang disarankan yang tersedia telah diinstal sebelum Anda dapat mencoba peningkatan fitur.
6] Nonaktifkan sementara(Temporarily) perangkat lunak keamanan pihak ketiga
Untuk menonaktifkan perangkat lunak antivirus Anda, cari ikonnya di area notifikasi atau baki sistem di bilah tugas (biasanya di sudut kanan bawah desktop). Klik kanan ikon dan pilih opsi untuk menonaktifkan atau keluar dari program.
Windows Defender melindungi sistem Anda selama proses peningkatan.
Juga, hapus instalan semua perangkat lunak yang tidak penting dan verifikasi informasi kompatibilitas untuk antivirus dan perangkat lunak lain, sebelum menginstalnya setelah peningkatan.
7] Ubah(Convert) struktur disk menjadi ukuran cluster 4K
Windows 10 memerlukan ukuran cluster 4K – jadi jika disk Anda diformat dengan ukuran cluster 512 byte atau apa pun, Anda mungkin mengalami kesalahan ini. Jika Anda membersihkan instal pada drive disk yang ada dengan ukuran cluster yang salah, Anda akan menghadapi kesalahan yang sama selama pembaruan besar berikutnya. Dalam hal ini, mengonversi struktur disk ke ukuran cluster 4k akan memperbaiki masalah agar penginstalan pemutakhiran berhasil diselesaikan.
8] Bersihkan instal Windows 11/10
Seperti biasa, jika memutakhirkan Windows 11/10 gagal, Anda dapat membersihkan menginstal Windows 10(clean install Windows 10) pada perangkat. Pastikan(Make) untuk mengunduh ISO Windows 11/10 yang baru karena (ISO)Windows 11/10 Anda(ISO) saat ini kemungkinan besar rusak, terbukti dalam pesan kesalahan yang menyatakan "kesalahan selama operasi APPLY_IMAGE ".
Salah satu solusi ini harus bekerja untuk Anda!
Kode Kesalahan Serupa:(Similar Error Codes:)
- Kode Kesalahan 8007001F – 0x3000D
- Kode Kesalahan 0x80070003 – 0x2000D
- Kode Kesalahan 0x80070002 – 0x3000D(Error Code 0x80070002 – 0x3000D)
- Kode Kesalahan 800704B8 – 0x3001A(Error Code 800704B8 – 0x3001A)
- Kode Kesalahan 0xC1900101 – 0x30018
- Kode Kesalahan 0x800707E7 – 0x3000D(Error Code 0x800707E7 – 0x3000D) .
Related posts
Fix Windows 10 Upgrade Install error 0x80070002 - 0x3000D
Fix Windows 10 Upgrade Install error 0x8007042B - 0x2000D
Fix Windows Upgrade Error 0xC1900101-0x4000D
Fix Windows Update error kode 800704B8-0x3001A
Fix Windows 10 Upgrade error 0xc1900200 atau 0xC1900202
Fix Windows Upgrade error 0x800705AA pada Windows 10
Kesalahan Fix Steam Service component pada Windows 10
Fix File System Errors dengan Check Disk Utility (CHKDSK)
Fix Microsoft Store or Windows Update error 0x80246013
Fix Microsoft Windows Store error 0x80070520 di Windows 10
Steam Error - Hilang Content Manifest error pada Windows 10
Fix OBS Tidak menangkap Game Audio pada Windows 10
Fix Iusb3mon.dll hilang dari kesalahan Windows computer Anda
Fix BIOS Power-On Self-Test (POST) kesalahan pada sistem Windows 10
Fix Ca tidak mencapai VPN Server error pada PIA pada Windows 11
Fix Windows Update error 0x800f024b pada Windows 10
Fix Access Control Entry adalah kesalahan korup di Windows 10
Install Realtek HD Audio Driver Failure, Error OxC0000374 pada Windows 10
Fix Script Error pada Windows 10
Fix LiveKernelEvent Kesalahan pada Windows Komputer
