Cara membuat Koleksi Hasil Pencarian Bing menggunakan fitur Koleksi Saya
Sering kali saat berselancar di internet, kami menggunakan banyak metode untuk membuat catatan. Sebagian besar metode mengambil tangkapan layar, bookmark, OneNote , catatan tempel, dan banyak lagi. Tapi, terkadang Anda akhirnya mencari mereka dan tidak memanfaatkan waktu berharga Anda sendiri. Apakah itu terjadi dengan Anda juga? Jika saya memberi tahu Anda bahwa Anda dapat membuat kumpulan hasil pencarian Anda, apakah Anda masih lebih suka metode itu?
Anda harus menggunakan Pencarian Bing(Bing Search) untuk mewujudkannya. Bing memiliki fitur yang disebut " Koleksi Saya(My Collections) ", yang telah ada selama bertahun-tahun. Fitur ini sangat mirip dengan Pinterest dan aplikasi pencatat lainnya yang memungkinkan Anda menyimpan gambar, video, dan berbagai hal lainnya dari hasil pencarian ke dalam antarmuka khusus.
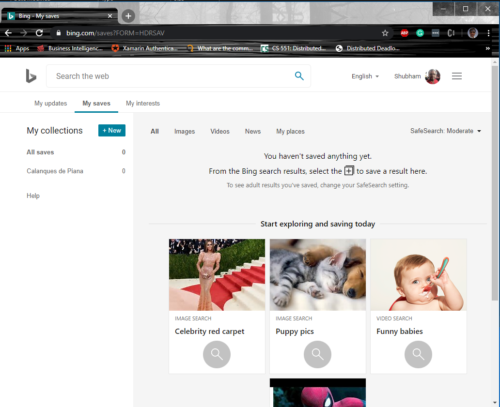
Anda mungkin berpikir bagaimana cara menyelamatkan mereka, bukan? Nah, baca artikel lengkap ini, dan Anda tidak perlu mengambil screenshot atau bookmark itu.
Buat Koleksi Hasil Pencarian Bing(Bing Search Results Collection)
Sebelum kita mulai, inilah yang perlu Anda ingat, koleksinya bisa dalam bentuk apa saja, yaitu dari gambar hingga video atau pencarian berita apa pun.
Cara membuat koleksi gambar menggunakan Bing My Collections:
Masuk(Log) ke Bing.com dari salah satu browser Anda.
Cari gambar apa pun yang Anda inginkan. Saat berada di halaman gambar, Anda dapat melihat tab “ Simpanan Saya(My Saves) ” tepat di bawah bilah pencarian.

Buka gambar apa saja. Ketika gambar dibuka, Anda dapat menyimpannya dengan mengklik tombol Simpan(Save) yang ditempatkan tepat di bawah gambar.

Sekarang Anda dapat pergi ke Simpanan Saya(My Saves) dengan mengklik lihat semua(see all) dan dapat melihat gambar yang baru saja Anda simpan.

Anda dapat mengikuti proses yang sama untuk semua jenis pencarian yang Anda lakukan. Setiap konten diurutkan menurut hasil pencarian tempat penyimpanannya. Seseorang bahkan tidak perlu memberi nama gambar saat disimpan; Bing secara otomatis menyimpan gambar dengan metadata-nya.
Untuk menghapus(delete ) konten dari Simpanan Saya(My Saves) , cukup klik pada tiga titik pada kartu dan klik Hapus(Remove) .
Anda juga dapat membagikan(share) hasil pencarian yang disimpan dengan mengklik tombol Bagikan(Share) . Tautan publik sederhana akan dibuat, dan siapa pun yang memiliki tautan dapat melihat koleksi Anda.
Apakah(Are) Anda memikirkan kelebihannya? Bagaimana jika saya memberi tahu Anda bahwa itu dapat diakses di perangkat apa pun, cukup masuk ke Bing.com dan Anda siap melakukannya.
Related posts
Google vs Bing - Menemukan search engine yang tepat untuk Anda
5 fitur di mana Microsoft Bing Search mengungguli Google
Cara menggunakan atau menonaktifkan Bing Search di Windows 10 Start Menu Box
Cara Memblokir Microsoft Bing Search installation di Office 365
Bagaimana Microsoft Bing lebih aman dan pribadi dari Google Search
Apa itu Windows.edb file di Windows 10
Apa itu Tab ke Search di Firefox dan bagaimana cara menonaktifkannya?
Download Bing.com home page Background Images or Wallpapers
Cara Menggunakan Microsoft Rewards and Give dengan Bing
4 cara untuk mengubah mesin pencari default Opera ke Bing, DuckDuckGo, dan lainnya
Cara Menggunakan Fitur Turn-by-Turn navigation di Bing Maps
Ini untuk memuat lama - Pencarian Windows 10
Bing Search Tips and Tricks untuk meningkatkan Search Experience
Add Search pada Google Images menggunakan Context Menu di Windows 11/10
Search situs web apa pun langsung dari Chrome or Edge Address Bar
Cara menggunakan Search Chips di Gmail untuk lebih baik menemukan email Anda
Pengaturan Bing Privacy: Enjoy Aman dan Pribadi Internet searching
Cara mengatur ulang pengaturan Windows Search ke default di Windows 10
Cara Mengubah Default Search Engine di Edge Chromium browser
Windows Search Alternative Tools untuk Windows 10
