Matikan Tekan dan Tahan fungsi klik kanan pada Wacom Pen di Windows
Terkadang, tanpa alasan yang jelas, Anda dapat menghabiskan banyak waktu untuk mencoba menonaktifkan fungsi tekan dan tahan untuk klik kanan Wacom Pen untuk tablet Windows 11/10 dan perangkat sentuh. Jika Anda berada di tengah situasi seperti itu, kami menawarkan solusi di sini.
Nonaktifkan Wacom Pen Tekan(Wacom Pen Press) & Tahan(Hold) fungsi klik kanan
Masalah utama di sini adalah lingkaran yang muncul ketika pengguna menahan pena terlalu lama dan pembekuan kursor berikutnya sesuai dengan tindakan pena. Ini membuat perangkat tablet Anda tidak layak untuk digunakan, untuk sementara.
Untuk menonaktifkan Wacom Pen Press dan tahan fungsi klik kanan, ikuti langkah-langkah berikut:
- Cari panel kontrol (control panel ) di kotak pencarian Taskbar.
- Klik pada hasil pencarian.
- Buka menu Pena dan Sentuh (Pen and Touch ) .
- Pilih opsi Tekan dan tahan (Press and hold ) .
- Klik tombol Pengaturan (Settings ) .
- Hapus centang dari Aktifkan tekan dan tahan untuk mengklik kanan (Enable press and hold for right-clicking ) kotak centang.
- Klik tombol OK .
Untuk mengetahui lebih lanjut tentang langkah-langkah ini, teruslah membaca.
Buka Panel kontrol . (Control)Ketik 'Pen dan Sentuh' di kotak pencarian Panel Kontrol(Control Panel) untuk membuka pengaturan ' Pena dan Sentuh(Pen and Touch) '. Harap(Please) dicatat bahwa pengaturan ' Pena(Pen) dan Sentuh' hanya tersedia pada model yang dilengkapi dengan layar sentuh, dan itu normal bahwa Anda tidak dapat menemukan ' Pena(Pen) dan Sentuhan' di bawah 'Panel Kontrol' pada model non-sentuh.

Di sana, di bawah kotak pengaturan 'Pena dan Sentuh' yang terbuka, klik kiri entri 'Tekan dan tahan' dan tekan 'pengaturan'.
Tindakan saat dikonfirmasi membuka layar ' Tekan dan Tahan pengaturan ' lainnya.(Press and Hold setting)

Cari opsi yang bertuliskan ' Enable Press and Hold for right-clicking '. Saat terlihat, cukup hapus centang pada kotak yang ditandai dengan opsi ini.
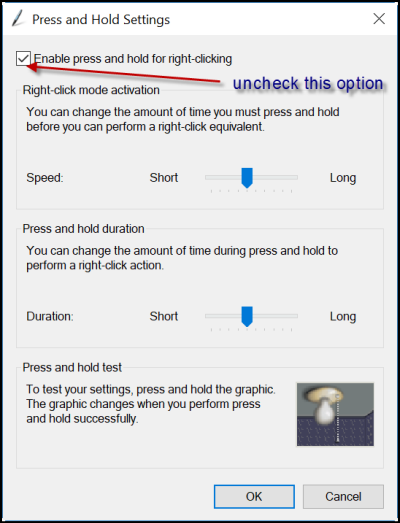
Matikan (Turn)Tekan(Press) & Tahan (Hold)Wacom(Wacom Pen) Pen menggunakan Registry _
Untuk mematikan Tekan(Press) dan tahan Wacom Pen menggunakan Peninjau Suntingan Registri(Registry Editor) , ikuti langkah-langkah berikut:
- Tekan Win+R untuk membuka dialog Run.
- Ketik regedit , dan tekan tombol Enter .
- Klik opsi Ya (Yes ) .
- Pergi ke Sentuh(Touch ) di HKCU .
- Klik dua kali pada nilai DWORD TouchMode_hold .
- Tetapkan data Nilai sebagai 0.
- Klik tombol OK .
- Hidupkan Kembali komputer Anda.
Ini membutuhkan penyesuaian pengaturan registri. Jadi, disarankan untuk membuat cadangan pekerjaan Anda sebelum melanjutkan lebih jauh.
Dengan asumsi, Anda telah membuat cadangan, buka Peninjau Suntingan Registri(Registry Editor) dan arahkan ke alamat berikut
HKEY_CURRENT_USER\Software\Microsoft\Wisp\Touch
Klik dua kali nilai DWORD(DWORD) 32-bit bernama TouchMode yang(TouchMode) terlihat di panel sisi kanan dan ubah data nilainya dari 1 menjadi 0 untuk mengaktifkan atau menonaktifkan fitur 'tekan dan tahan untuk mengklik kanan' untuk layar sentuh Anda.

Namun, jika Anda tidak memiliki TouchMode_hold di tombol Touch , Anda harus membuatnya secara manual. Untuk itu, klik kanan pada Touch > New > DWORD (32-bit) Value , dan beri nama TouchMode_hold .
Setelah selesai, cukup tutup Peninjau Suntingan Registri(Registry Editor) dan mulai ulang komputer Anda agar perubahan diterapkan.
Bagaimana Anda menonaktifkan Tekan(Press) dan tahan untuk klik kanan Wacom Pen ?
Untuk menonaktifkan Tekan(Press) dan tahan untuk klik kanan Wacom Pen di Windows 11/10 , Anda perlu menggunakan pengaturan Panel Kontrol(Control Panel) . Di Panel Kontrol(Control Panel) , buka menu Pena(Pen) dan Sentuh(Touch) . Dari sini, Anda perlu menghapus centang dari kotak centang Aktifkan tekan dan tahan untuk mengklik kanan(Enable press and hold for right-clicking ) .
Bagaimana cara menonaktifkan klik kanan Wacom?
Untuk menonaktifkan klik kanan Wacom di (Wacom)Windows 11/10 , Anda memiliki dua opsi. Anda dapat melakukannya menggunakan Control Panel , yang disebutkan di atas. Dua – Anda dapat menggunakan Registry Editor . Untuk itu, Anda perlu membuka tombol Sentuh(Touch) di HKCU . Kemudian, klik dua kali pada Nilai TouchMode_hold (TouchMode_hold) DWORD (32-bit) dan atur data nilai sebagai 0 .(Value)
Beri tahu kami jika ini membantu Anda.
Related posts
Recover Files dari Virus Infected Pen Drive (2021)
Matikan Pengindeksan di Windows untuk Performa Lebih Baik
Pulihkan File dari Pen Drive yang Terinfeksi Virus (2022)
Microsoft Edge Browser Tips and Tricks untuk Windows 10
Cara mengetahui Windows Downtime, Uptime dan waktu shutdown terakhir
Cara Nonaktifkan atau Aktifkan Hapus confirmation dialog box untuk Photos app
Cara Mengatur Ulang Windows Security app di Windows 10
10 hal yang harus dilakukan setelah menginstal atau memutakhirkan ke Windows 10
Cara Menghasilkan WiFi History or WLAN Report di Windows 10
Cara Mengaktifkan atau Menonaktifkan AutoPlay di Windows 11/10
Cara mematikan atau menonaktifkan Hardware Acceleration di Windows 11/10
Cara Membuka RAR File di Windows 10
Windows 10 Search Indexer and Indexing Tips & Tricks
Cara Membuat Graph Paper di Windows 11/10
Cara Multitask di Windows 10 seperti A Pro
Windows Task Manager Tips and Tricks Anda mungkin tidak menyadari
Windows Terminal Tips and Tricks untuk membuat Anda bekerja seperti Pro
Computing Tips aman, Practices and Habits bagi pengguna Windows
Recycle Bin rusak di Windows 10? RESET!
Buat mouse pointer move secara otomatis ke dialog box di Windows
