Perbaiki kesalahan NETWORK_FAILED di browser Chrome di PC Windows
Saat menjelajah menggunakan Chrome , Anda mendapatkan pesan kesalahan NETWORK_FAILED. Ini berarti bahwa itu tidak dapat mengirim permintaan Anda melalui koneksi jaringan. Jadi, baik PC Anda mengalami masalah saat menyambungkan ke koneksi internet yang stabil atau plugin seperti beberapa plugin Proxy yang menyebabkan gangguan ini. Kasus terburuknya adalah malware atau virus mungkin menyebabkan masalah ini untuk Anda. Panduan ini akan membantu Anda memperbaiki kesalahan NETWORK_FAILED ini di (NETWORK_FAILED)Chrome pada PC Windows .
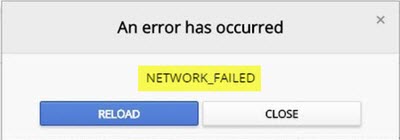
Galat NETWORK_FAILED di Chrome
Saya akan membagi langkah pemecahan masalah menjadi dua. Pertama terkait dengan pemecahan masalah Chrome , dan kedua, terkait dengan pemecahan masalah PC Windows Anda.(Windows)
Pemecahan Masalah Chrome
1] Nonaktifkan Ekstensi Chrome yang Tidak Perlu(1] Disable Unnecessary Chrome Extensions)
Sebagian besar pengguna Chrome menggunakan ekstensi. Ada kemungkinan salah satu ekstensi ini menyebabkan masalah bagi Anda. Untuk beberapa alasan, mereka mungkin mengganggu koneksi. Meskipun Anda dapat menonaktifkan semuanya sekaligus, tetapi saya akan menyarankan melakukannya satu per satu, dan lihat mana yang menyebabkan masalah.
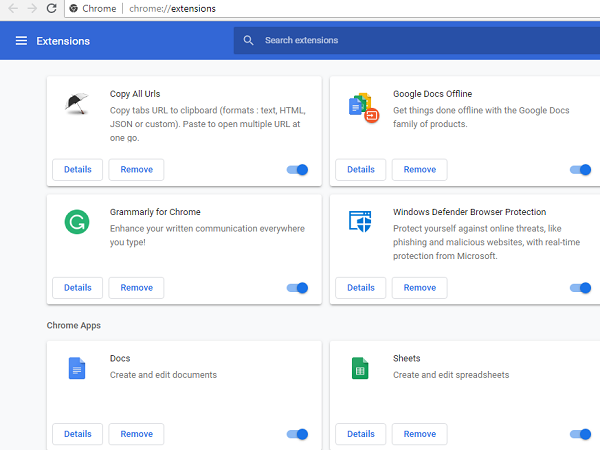
- Luncurkan Chrome, dan ketik chrome://extensions di alamat dan tekan Enter.
- Ini akan menunjukkan kepada Anda semua ekstensi terdaftar yang terpasang di Chrome .
- Nonaktifkan masing-masing ( Matikan(Toggle) ), dan mulai ulang Chrome untuk memeriksa apakah masalah telah diperbaiki.
2] Jalankan Alat Pembersih & Pemindai Malware Chrome
(Run Chrome’s Malware Scanner & Cleanup Tool)

Jalankan Pemindai Malware & Alat Pembersih(Chrome’s Malware Scanner & Cleanup Tool) Chrome bawaan browser Chrome . Ini membantu Anda menghapus iklan, pop-up & malware yang tidak diinginkan, halaman Startup yang Tidak Biasa(Unusual Startup) , toolbar, dan apa pun yang merusak pengalaman dengan merusak situs web dengan membebani halaman dengan permintaan memori.
3] Setel Ulang Pengaturan Chrome(3] Reset Chrome Settings)

Saat Anda menyetel ulang Chrome( reset Chrome) , Anda memerlukan setelan default yang ada saat penginstalan baru. Sebagian besar, itu akan menonaktifkan semua ekstensi, add-on, dan tema. Selain itu, pengaturan konten akan diatur ulang. Cookie, cache, dan data Situs(Site) akan dihapus.
Pemecahan Masalah Jaringan PC
1] Nonaktifkan Proksi(1] Disable Proxy)
Jika Anda menggunakan Proxy , Anda mungkin ingin menonaktifkannya, dan kemudian melihat apakah Anda dapat terhubung ke internet.
- Tekan Windows Key + R lalu ketik " inetcpl.cpl " dan tekan enter untuk membuka Internet Properties.
- Selanjutnya, Buka tab Connections(Connections tab) dan pilih pengaturan LAN.
- Hapus centang Gunakan (Uncheck Use)Server Proxy(Proxy Server) untuk LAN Anda dan pastikan " Deteksi pengaturan(Automatically detect settings) secara otomatis " dicentang.
- Klik Ok(Click Ok) lalu Terapkan(Apply) dan reboot PC Anda.
Cari tahu lebih lanjut tentang bagaimana Anda dapat menonaktifkan proxy PC(disable PC proxy) .
2] Flush DNS and reset TCP/IP
Terkadang situs web tidak dapat diselesaikan karena DNS di PC Anda masih mengingat IP lama. Jadi pastikan untuk Flush DNS(Flush the DNS) , dan Reset TCP/IP .
3] Hapus Profil WLAN(3] Delete WLAN Profiles)
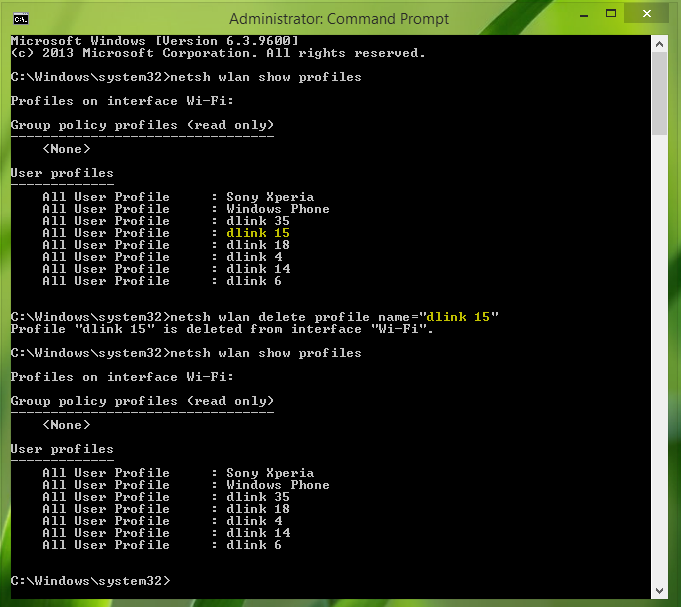
Jika Anda tidak dapat terhubung ke internet dari apa pun di PC Anda, dan Anda menggunakan WiFi , Anda mungkin ingin menghapus semua profil Jaringan WLAN Anda. (WLAN Network)Ada kemungkinan bahwa jaringan yang terhubung sebelumnya telah rusak, dan tidak terhubung dengan benar, atau mungkin terus terputus dari jaringan itu. Yang terbaik adalah menghapus semua Profil Jaringan WLAN , dan mulai dari awal.
Beri tahu kami jika solusi ini membantu Anda memecahkan masalah jaringan dengan Chrome.(Let us know if these solutions help you solve the network problem with Chrome.)
Related posts
Fix NETWORK_FAILED error di Chrome browser
Fix NETWORK_FAILED di Chrome
Fix ERR_CONNECTION_TIMED_OUT issue di Chrome pada Windows 10
Fix RESULT_CODE_HUNG error pada Microsoft Edge pada Windows 10
Fix Google Chrome lagging dan lambat untuk dibuka di Windows 11/10
Google Maps Tidak Bekerja pada Chrome di Windows 10
Fix Chrome High CPU, Memory or Disk usage di Windows 10
Cara Nonaktifkan atau Aktifkan Pembaca Mode di Chrome di Windows 10
Perbaiki Kode Kesalahan Square Enix i2501
Fix Keyboard Tidak Bekerja di Google Chrome pada Windows 10
Fix Chrome Blocking Download Issue
Google Chrome vs Firefox Quantum untuk Windows 10
Tidak dapat load plugin di Chrome di Windows 10/8/7
Perbaiki Kesalahan HTTP 304 Tidak dimodifikasi
Fix ERR_EMPTY_RESPONSE error di Chrome pada Windows 10
Cara Fix Chrome Keeps Crashing
6 Cara Memperbaiki Kode Kesalahan Netflix M7121-1331-P7
Fix error 0xa0430721 Saat menginstal Edge or Chrome pada Windows 10
Cara Memperbaiki Kesalahan Netflix UI3010
Fix Multiple Google Chrome Processes Running
