Cara mengaktifkan atau menonaktifkan Akselerasi Perangkat Keras di Microsoft Edge
Akselerasi Perangkat Keras(Hardware Acceleration) diaktifkan secara default di Microsoft Edge . Itu berarti browser web akan memindahkan semua teks dan rendering grafis dari CPU ke GPU . Jika Anda menghadapi masalah saat menggunakan browser Edge , Anda dapat menonaktifkan (Edge)Akselerasi Perangkat Keras(Hardware Acceleration) dan melihat apakah itu membuat perbedaan. Melakukan hal ini juga membebaskan sumber daya berharga di komputer Anda.
Akselerasi Perangkat Keras(Hardware Acceleration) berarti menggunakan perangkat keras komputer untuk melakukan tugas dan fungsi tertentu lebih cepat daripada yang mungkin dilakukan dengan menggunakan perangkat lunak. Ini juga memungkinkan rendering grafis yang mulus. Di sebagian besar prosesor, instruksi dieksekusi secara berurutan, yaitu, satu per satu, tetapi Anda dapat melakukannya lebih cepat jika Anda sedikit memodifikasi proses yang sama menggunakan beberapa teknik. Idenya adalah untuk memindahkan semua grafik dan rendering teks dari Central Processing Unit ke Graphics Processing Unit , sehingga mendapatkan kinerja yang lebih baik.
Jika Anda mengalami rendering yang lambat saat menonton video, memuat gambar, dll., maka kemungkinan Akselerasi Perangkat Keras(Hardware Acceleration) tidak diaktifkan. Jika diaktifkan dan pelambatan masih berlanjut, maka driver kartu grafis Anda mungkin tidak mendukung akselerasi perangkat keras, dan karena itu, menonaktifkan fitur adalah satu-satunya pilihan.
Aktifkan atau Nonaktifkan Akselerasi Perangkat Keras(Hardware Acceleration) di Microsoft Edge

Pada artikel ini, kami akan menjelaskan cara mengaktifkan dan menonaktifkan Akselerasi Perangkat Keras(Hardware Acceleration) dengan cara mudah dan tanpa cegukan. Prosedurnya adalah sebagai berikut:
- Buka Microsoft Edge
- Buka area Pengaturan
- Klik tab Sistem di sisi kiri
- Temukan Gunakan akselerasi perangkat keras jika tersedia(Use hardware acceleration when available) di sisi kanan
- Mengaktifkan(Activate) atau menonaktifkan akselerasi perangkat keras.
Mari kita bahas ini secara lebih rinci.
Hal pertama yang perlu Anda lakukan sebelum menjalankan Microsoft Edge ( Chromium ).
Ke depan, Anda perlu meluncurkan halaman Pengaturan(Settings) dengan mengklik tombol dengan tiga titik(three dots) , lalu pilih Pengaturan(Settings) . Atau, Anda dapat menekan ALT + F lalu pilih Pengaturan(Settings) setelah selesai. Segera(Right) , halaman Pengaturan(Settings) akan terbuka, menampilkan banyak opsi untuk dipilih.
Setelah Anda berada di area Pengaturan(Settings) , gulir ke bawah dan klik Sistem(System) yang terletak di menu sebelah kiri.
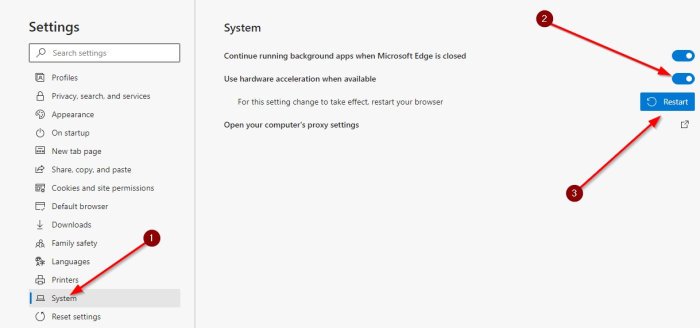
Dari sana, buka bagian di sebelah kanan dan aktifkan atau nonaktifkan Gunakan akselerasi perangkat keras jika tersedia(Use hardware acceleration when available) .
- Jika tombol sakelar(toggle button) berwarna biru, berarti fitur tersebut aktif.
- Ketika berwarna putih, maka itu menunjukkan fitur dimatikan.
Terakhir, klik tombol Restart untuk menutup dan membuka kembali Microsoft Edge secara otomatis . Atau, Anda bisa menutup dan memulai ulang secara manual kapan saja.
Baca selanjutnya(Read next) :
- Cara menonaktifkan Akselerasi Perangkat Keras di Firefox dan Chrome(How to disable Hardware Acceleration in Firefox and Chrome)
- Cara mengaktifkan GPU performa tinggi untuk browser Microsoft Edge(How to enable high-performance GPU for Microsoft Edge browser) .
Related posts
Aktifkan atau Nonaktifkan Hardware Media Key Handling di Microsoft Edge
Cara menghapus tombol menu Extensions dari Microsoft Edge toolbar
Cara mengatur atau mengubah Microsoft Edge homepage pada Windows 10
Tambahkan Home button ke Microsoft Edge browser
Cara membatasi Media Autoplay di Microsoft Edge browser
Bagaimana untuk secara otomatis menghapus Microsoft Edge riwayat browsing saat keluar
Koleksi di Microsoft Edge adalah cara mudah untuk menyimpan web content
Mengapa beberapa ekstensi hilang pada Microsoft Edge browser?
Microsoft Edge Keeps Auto-resetting pada Restart di Windows 10
Microsoft Edge tidak akan terbuka pada Windows 11/10
Cara menginstal ekstensi Chrome pada Microsoft Edge browser
Cara Menghapus Duplicate Favorites di Microsoft Edge browser
Bagaimana menampilkan Favorites Bar di Microsoft Edge di Windows 10
Cara Menggunakan Smart Copy di Microsoft Edge
Cara mematikan Pemberitahuan Push Situs Web Microsoft Edge
Cara Mencegah Perubahan pada Favorit Pada Microsoft Edge di Windows 10
Nonaktifkan Sinkronisasi untuk semua User Profiles di Microsoft Edge menggunakan Registry
Cara menonaktifkan atau menghentikan Video Autoplay di Microsoft Edge
Cara memainkan Surf Game baru di Microsoft Edge
Cara pin situs web ke Taskbar dengan Microsoft Edge
