Cara membagi & menggabungkan folder ZIP di Windows 11/10 dengan 7-Zip
Arsip ZIP(ZIP archives) memudahkan untuk menangani dan memindahkan banyak file dan folder. Misalnya, jika Anda ingin mengirimi saya beberapa file sekaligus, Anda tidak dapat mengirimnya dalam satu folder; Anda harus ZIP mereka!

Perangkat memperlakukan folder ZIP sebagai file individual, dan ini berarti Anda dapat memanipulasinya sebagai satu entitas daripada kumpulan file. Dengan itu, inilah skenario yang lebih rumit – Bagaimana(– How) Anda mengirim beberapa folder ZIP sekaligus?
Jawabannya sederhana – taruh di folder ZIP . Ya, folder ZIP dapat berisi folder ZIP lain , dan saya akan menunjukkan cara melakukannya dalam panduan ini. Selain mengajari Anda cara menggabungkan folder ZIP menjadi satu arsip (ZIP)ZIP , Anda juga akan belajar cara memisahkan arsip ZIP .
Windows 111/0 memungkinkan Anda untuk membuat dan memanipulasi folder ZIP , tetapi untuk artikel ini, kami akan menggunakan (ZIP)freeware bernama 7-Zip(freeware called 7-Zip) . Baca tutorial ini sampai akhir untuk mempelajari cara menggabungkan dan membagi folder ZIP menggunakan (ZIP)7-Zip .
Cara menggabungkan atau menggabungkan file ZIP menggunakan 7-Zip
- Dapatkan semua arsip ZIP yang ingin Anda gabungkan dan salin atau pindahkan ke satu folder di Windows Explorer .
- Klik(Click) pada salah satu folder ZIP dan tekan kombinasi tombol (ZIP)CTRL + A untuk memilih semua isi folder ini.
- Klik kanan(Right-click) pada pilihan dan buka 7-Zip > Add to archive…
Jika Anda memilih untuk tidak menggunakan metode ini, Anda dapat menavigasi mundur satu langkah, sehingga Anda berada di direktori yang berisi folder baru.
Silakan klik kanan pada folder itu sendiri dan buka 7-Zip > Add to archive… . Pastikan hanya folder ZIP yang ingin Anda gabungkan yang ada di dalam folder tersebut karena 7-Zip akan menyertakan semua isi folder tersebut.
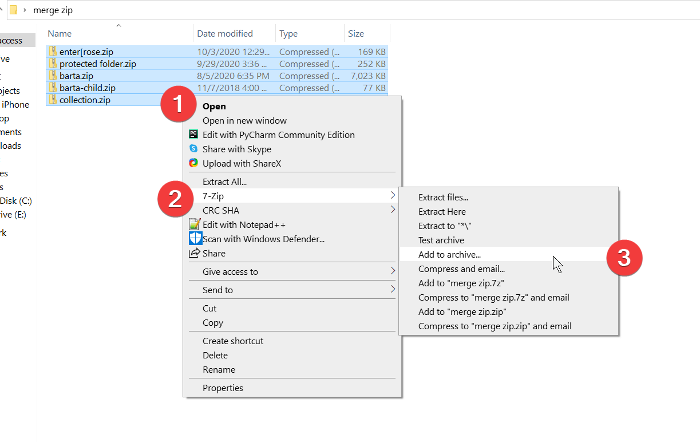
Di jendela Tambahkan ke arsip , beri nama folder (Add to archive)ZIP gabungan dan pilih format (saya menggunakan format ZIP dalam contoh ini).
Anda memiliki banyak pengaturan lain untuk dibuat, di sini termasuk mengenkripsi folder ZIP dengan kata sandi. Tetapi jika Anda tidak tahu apa itu, Anda dapat membiarkannya dalam status default dan menekan tombol OK setelah selesai.
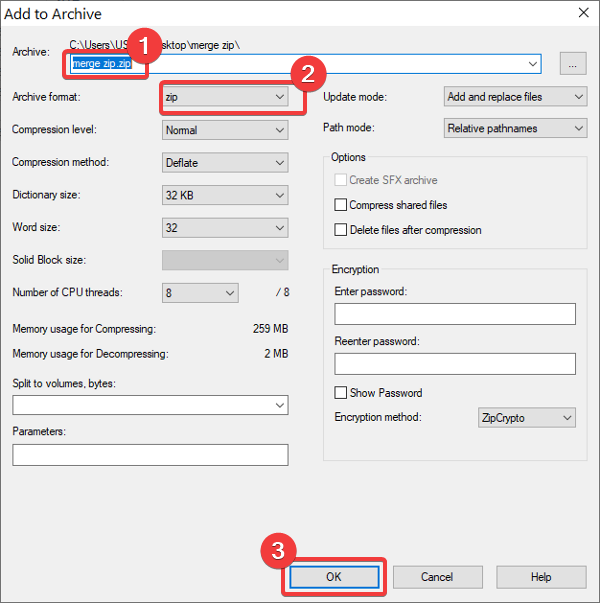
Saat menekan tombol OK , 7-Zip akan menggabungkan semua folder ZIP yang dipilih menjadi arsip baru dengan nama yang Anda pilih.
Baca(Read) : Cara Zip folder menggunakan file Batch(How to Zip a folder using a Batch file) .
Cara membagi folder ZIP menggunakan 7-Zip(ZIP)
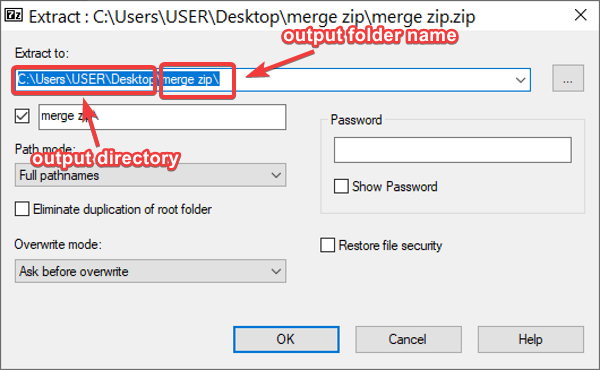
Jika Anda memiliki arsip ZIP yang berisi folder (ZIP)ZIP lain , Anda mungkin ingin membaginya untuk mengakses masing-masing ZIP(ZIPs) ini dengan mudah .
Untuk membagi folder ZIP menggunakan 7-Zip, klik kanan pada file dan buka 7-Zip > Extract files… . Secara default, program menyimpan folder output di direktori yang sama dengan ZIP asli dan menamainya dengan nama file ZIP .
Namun, Anda dapat mengubah lokasi keluaran dan nama file di jendela yang muncul. Di sini, Anda juga dapat melindungi folder dengan kata sandi. Sesuaikan pengaturan sesuai keinginan dan klik tombol OK setelah selesai.
Opsi lain untuk memisahkan folder ZIP menggunakan 7-Zip adalah (ZIP)Ekstrak di sini(Extract here) dan Ekstrak ke "nama zip." (Extract to “name of zip.” )Yang pertama mengekstrak konten folder ZIP Anda ke direktori Anda saat ini. Di sisi lain, Anda dapat menggunakan opsi terakhir jika Anda tidak ingin mengubah direktori keluaran dan nama folder default.
Semoga ini membantu!
Related posts
Cara Zip and Unzip files menggunakan PowerShell di Windows 10
Compress, Decompress File dengan Ashampoo ZIP Free untuk Windows
Express Zip File Compression: Buat, mengenkripsi, mengekstrak file ZIP
Compress, Backup and Password-protect ZIP File dengan ZipLock
Zip and Unzip files dengan mudah dengan CAM UnZip software untuk Windows PC
Cara Zip Folder menggunakan Batch file di Windows 10
Fix Windows 10 File Compressing secara otomatis
Cara membuat file ZIP di Windows (dengan alat bawaan)
Buka Kunci File Zip yang Dilindungi Kata Sandi
DataNumen Zip Repair adalah Zip recovery perangkat lunak bebas untuk Windows PC
Cara Dekompresi Semua File Pada Windows 10
Ultimate Extract and Recover adalah unarchiver software gratis untuk Windows
B1 Free Archiver: Pengarsipan, Kompresi, extraction software untuk PC
Cara mematikan Picture Compression di aplikasi Office 365
Zip or Unzip Files dan Folders di Windows 10
Cara Mengaktifkan atau Menonaktifkan NTFS File Compression di Windows 10
Cara Zip dan Unzip File di Chromebook Anda
15 Alat Kompresi File Terbaik untuk Windows
7-ZIP vs WinZip vs WinRAR (Best File Compression Tool)
7-Zip vs WinZip vs WinRAR vs Kompresi Windows
