Microsoft Whiteboard tidak berfungsi di Windows 11/10
Sejumlah pengguna telah melaporkan bahwa aplikasi Microsoft Whiteboard mereka tidak berfungsi lagi saat mereka mencoba mengakses aplikasi Whiteboard perusahaan mereka di Office 365 . Beberapa pengguna juga telah melaporkan bahwa aplikasi berfungsi dengan baik dan tiba-tiba berhenti. Yang lain mengatakan bahwa mereka mengalami masalah saat masuk. Dalam posting ini, kami menyediakan beberapa metode pemecahan masalah yang tersedia untuk mengatasi masalah ini.
Microsoft Whiteboard tidak berfungsi di Windows 11/10
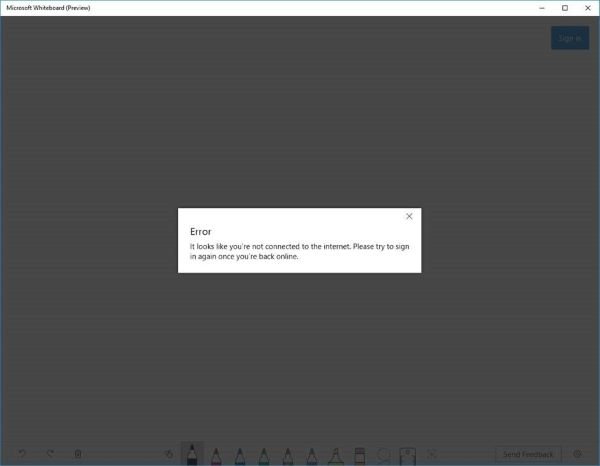
Beberapa pengguna, ketika mereka mencoba masuk ke aplikasi mungkin mendapatkan kesalahan yang menyatakan bahwa mereka tidak terhubung ke internet, padahal mereka terhubung. Beberapa mencoba menghapus dan menginstal ulang aplikasi tetapi tidak berhasil.
Error – It looks like you’r not connected to the internet. Please try to sign in again once you’re back online.
Jadi bagaimana Anda menyelesaikan masalah ini? Lihat(See) langkah-langkah di bawah ini tentang cara memperbaiki masalah aplikasi Whiteboard tidak berfungsi:
- Pastikan Layanan dihidupkan
- Izinkan(Allow) akses ke aplikasi Whiteboard melalui firewall Anda
- Hapus akun perusahaan Anda dan tambahkan lagi
- Copot pemasangan dan instal ulang aplikasi.
1. Pastikan Layanan(Service) dihidupkan
- Kunjungi Pusat Admin Office 365.
- Di dalam halaman beranda, pilih Pengaturan(Settings) > Layanan & add-in(Services & add-ins) .
- Pada halaman Layanan & add-in(Services & add-ins) , gulir ke bawah dan pilih Papan Tulis(Whiteboard) .
- Di dalam menu Papan Tulis(Whiteboard) , alihkan tombol di samping Mengaktifkan atau menonaktifkan Papan Tulis untuk seluruh organisasi Anda(Turn Whiteboard on or off for your entire organization) .
- Klik Simpan(Save) .
Catatan(Note) : Jika Anda bukan administrator IT Office 365 perusahaan Anda, Anda dapat menghubungi orang tersebut untuk melakukan langkah-langkah yang disebutkan di atas.
2. Izinkan akses ke aplikasi Whiteboard melalui firewall Anda

- Tekan tombol Windows + R. Di kotak dialog Run , ketik (Run)control , tekan Enter untuk meluncurkan Control Panel .
- Ubah View by di kanan atas jendela menjadi Large icons .
- Pilih Windows Defender Firewall.
- Pilih opsi Izinkan aplikasi atau fitur melalui Windows Defender Firewall(Allow an app or feature through Windows Defender Firewall) . (lihat tangkapan layar di bawah)((see screenshot below))
- Dari jendela yang muncul, klik Ubah pengaturan(Change settings) . (lihat tangkapan layar di bawah)((see screenshot below))
- Cari Microsoft Whiteboard dalam daftar dan pastikan untuk memberi tanda centang di bawah bagian Aplikasi dan fitur(Allowed apps and features) yang diizinkan dan Pribadi(Private) dan Publik(Public) dicentang.
- Simpan pengaturan dan keluar dari applet.

Catatan(Note) : Jika Anda menggunakan Windows Defender Firewall , Anda dapat mengikuti langkah-langkah di atas dengan tepat. Jika Anda menggunakan layanan firewall dari perangkat lunak antivirus pihak ketiga, Anda perlu mengubah pengaturan di sana.
Periksa untuk melihat apakah masalah berlanjut. Jika ya, coba metode selanjutnya.
3. Hapus akun perusahaan Anda dan tambahkan lagi
Anda dapat mencoba menghapus akun perusahaan Anda dan menambahkannya lagi.
4. Copot dan instal ulang aplikasi
- Tekan Menangkan+X. Pilih Aplikasi & fitur(Apps & features) .
- Temukan aplikasi dalam daftar. Pilih Copot pemasangan(Select Uninstall) . Tunggu(Wait) hingga proses selesai.
- Klik di sini(here)(here) untuk mengunduh Microsoft Whiteboard.
- Jalankan(Run) dan instal di PC Anda dengan mengikuti petunjuk di layar.
That’s it. I hope this helps to resolve the issue!
Related posts
Microsoft Whiteboard crash atau macet di Windows 10
Best bebas Whiteboard apps untuk Windows 11/10
Microsoft Intune tidak menyinkronkan? Force Intune untuk disinkronkan di Windows 11/10
Microsoft Edge Browser Tips and Tricks untuk Windows 10
Cara menginstal ulang Microsoft Store Apps di Windows 10
Cara Menampilkan atau Menyembunyikan Microsoft Print ke PDF printer di Windows 10
Cara Menghentikan Microsoft Teams Dari Membuka Secara Otomatis Pada Startup
Microsoft Store Hilang atau Tidak Diinstal di Windows 10
Daftar Best Games di Microsoft Store untuk untuk Windows 11/10
Cara Menginstal Microsoft Office Picture Manager di Windows 10
Best Zombie Game untuk Windows 10 pada Microsoft Store
Cara memblokir situs web di Microsoft Edge pada Windows 10
Cara Menghapus Microsoft XPS Document Writer Printer di Windows 11/10
Extract RAR file pada Windows 10 menggunakan ini Microsoft Store apps gratis
Cara Mengunduh, Menginstal, Run Microsoft Works pada Windows 11/10
Cara Memperbaiki Microsoft 365 Menggunakan Command Prompt di Windows 10
Cara Membuka Windows Store apps saat startup di Windows 10
Microsoft Windows Error Reporting Service di Windows 10
Stop Microsoft Edge dari berjalan di latar belakang di Windows 10
URI Commands untuk membuka Microsoft Store apps di Windows 11/10
