Skype selama Berbagi layar menampilkan layar Hitam di Windows 11/10
Jika berbagi layar Skype for Business tidak berfungsi, buram, atau menampilkan layar hitam atau beku, maka postingan ini dapat membantu Anda memperbaiki masalah. Penyebabnya bisa jadi karena perangkat lunak yang ketinggalan zaman, kesalahan acak, atau bahkan koneksi yang lambat.

Kata Microsoft,
Video-based Screen Sharing (VbSS) capability added to Skype for Business ensures that connection time is drastically reduced, and the screen presentation is always in sync between presenter and viewer. Not only is VbSS faster, but it also more reliable and works better in case of low network bandwidth conditions. It reduces the screen refresh rate and so at times this can cause issues for some. VbSS is only used when all participants in the meeting are using the latest version of Skype for Business client, and conference VbSS is enabled on servers where your meetings are hosted. If these conditions are met, your screen-sharing session will automatically start with VbSS. If they are not met, your screen-sharing session will automatically start with Remote Desktop Protocol (RDP) rather than VbSS.
Berbagi Layar Skype Layar hitam
Jika Anda menghadapi masalah ini, buat titik pemulihan sistem terlebih dahulu, lalu lihat apakah salah satu saran ini membantu Anda:
1] Perbarui Skype
Perbarui perangkat lunak Skype yang Anda instal(Skype)
2] Mulai ulang berbagi layar
Klik Berhenti Berbagi(Click Stop Sharing) . Kemudian lagi Mulai Berbagi(Start Sharing) lagi. Jika Anda memiliki monitor sekunder, gunakan dan lihat.
3] Perbarui(Update) atau kembalikan driver Grafik(Graphics)
Jika Anda baru saja memperbarui drive grafis Anda, putar kembali ; lain perbarui mereka(update them) dan lihat apakah itu membantu.
4] Setel ulang Skype
Buka Pengaturan(Open Settings) dan Atur Ulang aplikasi Skype(Reset the Skype app) dan lihat.
5] Edit Registri
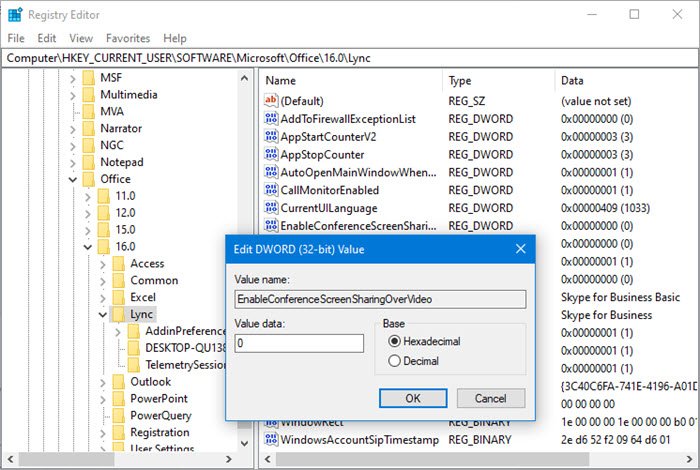
Anda dapat menonaktifkan ( VbSS ) dan mengaktifkan Remote Desktop Protocol ( RDP ) dan melihat apakah itu membantu.
Buka Registry Editor dan arahkan ke kunci berikut:
HKEY_CURRENT_USER\Software\Microsoft\Office\16.0\Lync
- Buat DWORD baru, beri nama EnableConferenceScreenSharingOverVideo dan atur nilainya ke 0
- Buat juga DWORD baru, beri nama EnableP2PScreenSharingOverVideo dan atur nilainya ke 0
Selanjutnya, navigasikan ke kunci berikut:
HKEY_LOCAL_MACHINE\Software\Wow6432Node\Microsoft\Office\16.0\Lync
- Buat DWORD baru, beri nama EnableConferenceScreenSharingOverVideo dan atur nilainya ke 0
- Buat juga DWORD baru, beri nama EnableP2PScreenSharingOverVideo dan atur nilainya ke 0
Restart komputer Anda dan periksa.
Jika tidak membantu, Anda dapat membalikkan perubahan atau kembali ke Titik Pemulihan(Restore Point) yang dibuat .
Related posts
Cara Membagikan Screen pada Skype and Skype untuk Business pada Windows 10
Fix Windows 10 Black Screen masalah Death; Stuck pada Black Screen
Fix Black Screen setelah shutdown pada Windows computer
Fix Xbox One X Black Screen dari Death
Windows Mixed Reality headset menunjukkan Black Screen di Windows 11/10
Pengaturan yang dipersonalisasi tidak merespons di Windows 11/10
Perbaiki Layar Hitam Windows 11 dengan Masalah Kursor
Cara Bookmark A Skype message pada Windows 10
Troubleshoot No Video, Audio or Sound dalam Skype panggilan pada Windows
Cara menonaktifkan pengingat panggilan yang terlewat dan peringatan pesan yang tidak terjawab di Skype
Perbaiki Layar Hitam atau Kosong dan Video Flash Tidak Diputar
Cara Memperbaiki Masalah Layar Hitam FaceTime (iPhone, iPad, dan Mac)
Cara Menggunakan Snapchat Camera filter pada Microsoft Teams and Skype
Cara Memperbaiki Kesalahan Tangkapan Layar Hitam OBS
Perbaiki Layar Hitam Windows 10 Dengan Kursor [100% Bekerja]
Cara Memperbaiki Black Screen Saat Menginstal Program Baru Pada Windows 11/10
iPhone Terjebak di Layar Hitam dengan Lingkaran Pemuatan? 4+ Cara untuk Memperbaiki
Cara Memperbaiki Masalah Layar Hitam Perselisihan
Cara mengirim Skype meeting Invite link
Best VPN software untuk Skype yang gratis untuk diunduh dan digunakan
