Cara Mengaktifkan dan menggunakan Warna Aksen di Microsoft Edge
Posting ini akan menunjukkan cara mengaktifkan dan menggunakan Accent Color di Microsoft Edge(enable and use Accent Color in Microsoft Edge) . Sebelumnya, hanya opsi tema mode terang, default, dan mode gelap yang tersedia di browser Edge . Sekarang, Microsoft Edge telah hadir dengan fitur warna aksen baru. Anda dapat memilih dan menerapkan warna pada tab, latar belakang tab baru, bilah alat, dll. Fitur ini tetap tersembunyi secara default. Tetapi Anda dapat mengaktifkan fitur warna aksen dan menerapkan warna apa pun dengan beberapa langkah mudah yang tercakup dalam posting ini.
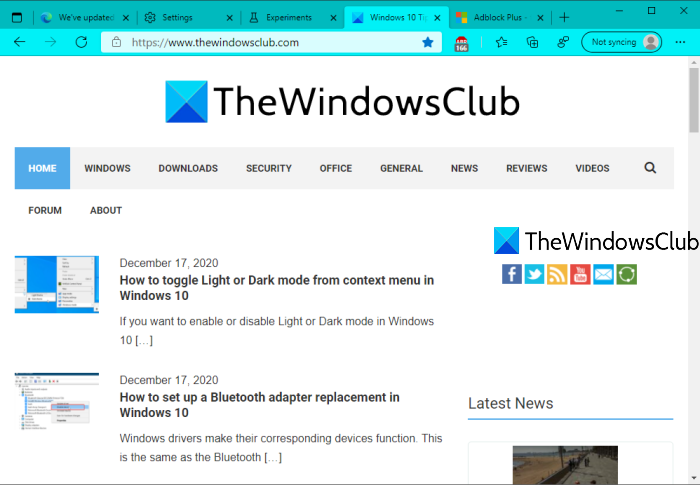
Fitur baru ini hadir dengan versi 89.0.731.0 di Microsoft Edge dan ada 15 warna berbeda yang tersedia untuk digunakan: Teal , Mint , Ungu(Purple) , Merah(Red) , Kuning(Yellow) , Abu- abu(Dark gray) tua , Biru sedang(Medium blue) , Oranye(Orange) , Biru tua(Dark blue) , Biru abu(Grey blue) -abu , Merah muda(Pink) , dll Jadi, harap periksa versi Edge(check your Edge version) Anda sebelum melanjutkan.
Aktifkan fitur Warna Aksen di (Accent Color)Microsoft Edge
- Buka Microsoft Edge
- Akses halaman Bendera(Flags)
- Aktifkan pemilih untuk tema berbasis warna
- Mulai ulang Microsoft Edge.
Pertama(First) -tama, luncurkan Microsoft Edge , lalu buka halaman Flags . Anda dapat mengetik edge://flagsdi bilah alamat dan menekan tombol enter untuk mengakses halaman Bendera(Flags) .
Gunakan kotak Pencarian halaman (Search)Bendera(Flags) dan akses Aktifkan pemilih untuk eksperimen tema berbasis warna . (Enable picker for color based themes)Setelah itu, pilih Diaktifkan(Enabled) untuk eksperimen itu menggunakan menu tarik-turun.
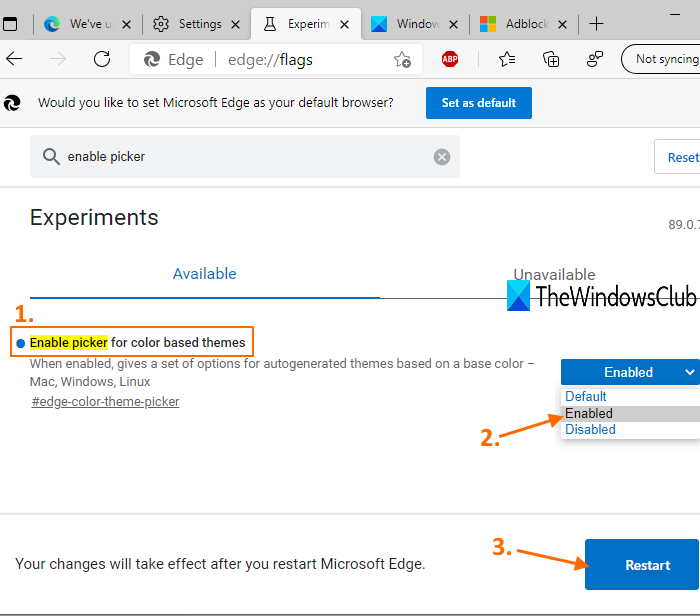
Tekan tombol Mulai Ulang. (Restart)Ini akan menutup Microsoft Edge dan meluncurkannya kembali secara otomatis.
Sekarang fitur warna aksen diaktifkan di browser Edge . Mari kita lihat cara menggunakan fitur itu.
Gunakan Warna Aksen di Microsoft Edge
- Buka Microsoft Edge
- Buka halaman Pengaturan
- Akses pengaturan Penampilan(Appearance)
- Pilih warna aksen.
Buka browser Edge(Open Edge) dan kemudian pergi ke halaman Pengaturan(Settings) . Anda dapat menekan tombol pintas Alt+F dan kemudian menggunakan Pengaturan(Settings) 0ption di Pengaturan dan menu lainnya.
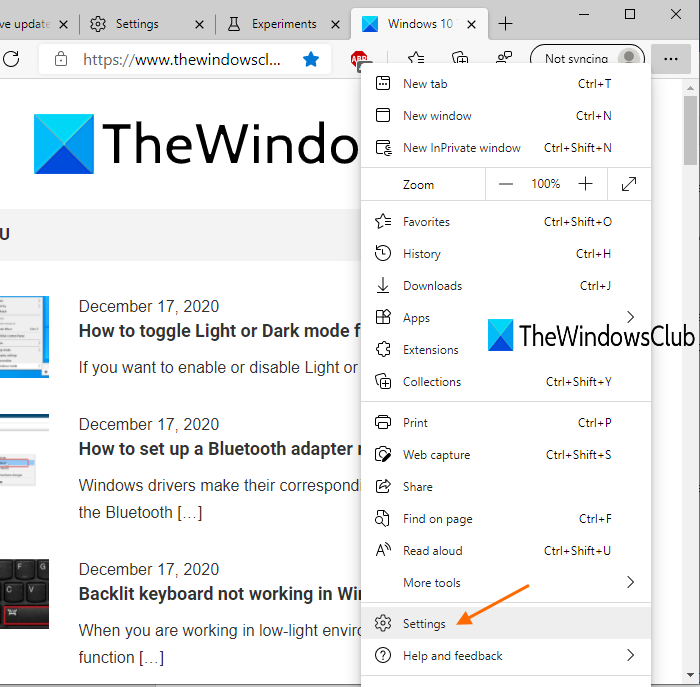
Di bawah halaman Pengaturan, klik Penampilan(Appearance) yang terlihat di bagian kiri. Sekarang Anda akan melihat bagian Accent Color dan warna yang tersedia.
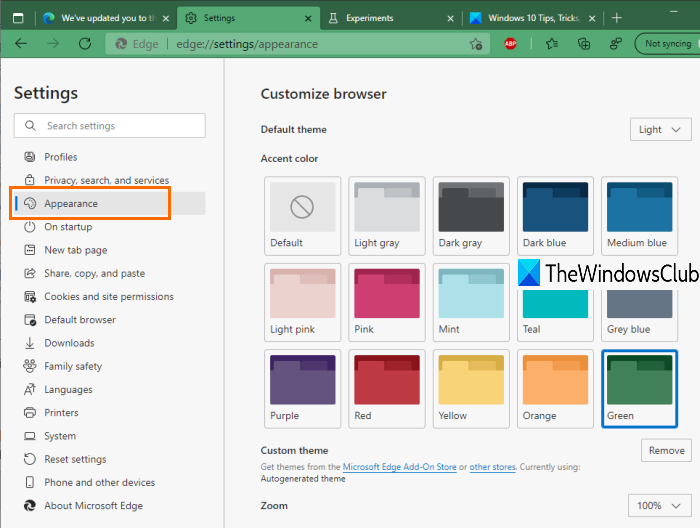
Pilih(Select) warna apa saja dan itu akan menerapkan perubahan secara instan. Warna aksen yang dipilih akan terlihat di Microsoft Edge .
Itu saja!
Windows 10 sudah memiliki fitur warna aksen yang memungkinkan Anda menampilkan warna pada menu Mulai dan bilah tugas , mendapatkan bilah judul berwarna , dll. Sekarang Microsoft Edge juga menyediakan fitur serupa yang merupakan tambahan yang bagus. Semoga postingan ini bermanfaat dalam menggunakan fitur tersebut.
Related posts
Cara menghapus tombol menu Extensions dari Microsoft Edge toolbar
Cara mengatur atau mengubah Microsoft Edge homepage pada Windows 10
Tambahkan Home button ke Microsoft Edge browser
Cara membatasi Media Autoplay di Microsoft Edge browser
Cara Menegakkan Google SafeSearch di Microsoft Edge di Windows 10
Cara menggunakan Super Duper Secure Mode di Microsoft Edge
Microsoft Edge mendeteksi Geographical Location yang salah
Nonaktifkan Address Bar Drop-down List Suggestions di Microsoft Edge
Kebijakan pembaruan dikonfigurasi tetapi akan diabaikan - Microsoft Edge
Best Themes untuk Microsoft Edge dari Edge Extensions and Add-ons Store
Cara Nonaktifkan Microsoft Edge sedang digunakan untuk berbagi pesan
Cara pin situs web ke Taskbar dengan Microsoft Edge
Cara Mencegah Perubahan pada Favorit Pada Microsoft Edge di Windows 10
Memperbaiki Kami tidak dapatN't load extension error ini di Microsoft Edge
Cara menginstal ekstensi Chrome pada Microsoft Edge browser
Cara menonaktifkan atau menghentikan Video Autoplay di Microsoft Edge
Nonaktifkan Sinkronisasi untuk semua User Profiles di Microsoft Edge menggunakan Registry
Microsoft Edge ditutup secara otomatis segera setelah membuka pada Windows
Microsoft Edge tidak dapat dibuka menggunakan Built-in administrator account
Cara memblokir situs web di Microsoft Edge pada Windows 10
