Mode pesawat tidak mau mati di Windows 10
Mirip dengan bagaimana beberapa pengguna tidak dapat mengaktifkan Mode Pesawat(Airplane Mode) , beberapa menghadapi masalah aneh ini di mana mode Pesawat(Airplane) tidak mau dimatikan. Artinya, setiap kali mereka ingin menyalakan WiFi , mereka harus melakukannya secara manual dari pengaturan jaringan atau menu pusat tindakan. Dalam posting ini, kami akan membagikan cara memperbaiki mode Pesawat ini tidak mematikan(Airplane mode won’t turn off) .
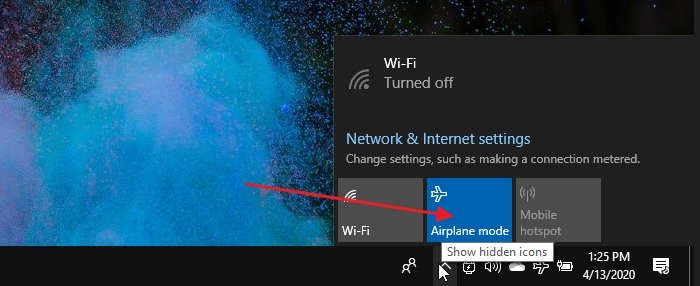
Mode pesawat tidak mau mati
Keuntungan paling signifikan dari mode Pesawat(Airplane) adalah mematikan semua radio di perangkat. Jika perangkat memiliki SIM , maka tanpa mode Pesawat(Airplane) , Anda harus mematikan dan menghidupkannya secara manual. Ikuti metode ini untuk menyelesaikan masalah
- Aktifkan Koleksi Pengalih Mode Pesawat(Airplane Mode Switch Collection) atau yang serupa
- Ubah Pengaturan Manajemen Daya(Power Management Settings) Adaptor Jaringan
- Mulai ulang Layanan Manajemen Radio
Selain itu, Anda juga dapat mencoba Pemecah Masalah Jaringan , memperbarui driver perangkat, atau menginstal ulang sepenuhnya.
1] Aktifkan Koleksi Sakelar Mode Pesawat(Enable Airplane Mode Switch Collection) atau yang serupa
Beberapa konfigurasi perangkat keras dilengkapi dengan driver Airplane Mode Switch Collection khusus yang mengelola mode Airplane . Ini terhubung dengan sakelar perangkat keras khusus.
Dell telah merekomendasikan untuk mengaktifkan dan menonaktifkan pengumpulan tersebut untuk mengatur ulang status Mode Apriplane(Apriplane Mode) . Jika Anda memiliki laptop bermerek, cari jenis sakelar ini di Pengelola Perangkat(Device Manager) .
- Buka Device Manager ( WIN + X , diikuti oleh M)
- Perluas(Expand Human Interface) bagian Perangkat Antarmuka Manusia(Devices)
- Pilih dan tahan atau klik kanan pada Airplane Mode Switch Collection dan nonaktifkan.
- Ulangi hal yang sama, dan kali ini aktifkan setelah 30 detik
2] Ubah Pengaturan Manajemen Daya(Power Management Settings) Adaptor Jaringan

Pada Laptop Windows 10 , Manajemen Daya(Power Management) dapat mematikan perangkat atau komponennya untuk menghemat daya. Ikuti langkah-langkah untuk membuat pengecualian, sehingga bahkan dalam baterai rendah, mode Pesawat(Airplane) tidak dihidupkan dan membeku.
- Use WIN + X , lalu M untuk membuka Pengelola Perangkat(Device Manager)
- Arahkan(Navigate) ke Network Adapters > Expand Network adapters of the computer > Klik kanan(Right-click) padanya
- Pilih(Select) properti, lalu buka tab Manajemen Daya(Power Management)
- Hapus centang opsi Izinkan komputer mematikan perangkat ini untuk menghemat daya(Allow the computer to turn off this device to save power)
- Klik(Click) tombol Ok untuk menerapkan perubahan.
Ini akan memastikan tidak ada pengaturan hemat baterai yang akan mengelola mode Pesawat(Airplane) atau membuatnya selalu aktif.
3] Mulai ulang Layanan Manajemen Radio

Layanan ini menangani semua operasi yang terkait dengan mode Pesawat dan layanan (Airplane)Radio . Memulai ulang layanan dapat menyelesaikan masalah.
- Buka Layanan Windows(Windows Service) dengan mencapai "layanan" di menu Mulai(Start)
- Temukan layanan Radio Management(Locate Radio Management) , dan klik dua kali untuk membukanya
- Klik(Click) tombol mulai atau mulai ulang layanan.
- Jika berhasil, ubah Jenis Startup(Startup Type) dari Manual ke Automatic atau Automatic Delayed Start
Perubahan jenis startup akan memastikan masalah tidak terjadi lagi. Namun. Jika ini telah menyelesaikan masalah Anda, Anda dapat kembali ke sini kapan saja dan memilih untuk memulai ulang layanan.
Saya harap panduannya mudah diikuti, dan Anda dapat menyelesaikan masalah karena mode Pesawat(Airplane) tidak akan mati saat Anda menginginkannya.
Baca selanjutnya(Read next) : Airplane Mode menyala dengan sendirinya .
Related posts
Airplane mode berwarna abu-abu Windows 10
Pilih tempat untuk mendapatkan opsi aplikasi berwarna abu-abu di Windows 10 pengaturan
VPN berbasis CMAK tidak berfungsi setelah peningkatan Windows 10
Cloud Clipboard (Ctrl+V) tidak berfungsi atau sinkronisasi di Windows 10
K-12 assessment Laporan aplikasi yang berjalan di latar belakang Windows 10
PicsArt menawarkan Custom Stickers & Exclusive 3D Editing pada Windows 10
Berita dan minat yang tidak ditampilkan atau hilang di Windows 10
Satu atau lebih audio service isn tidak berjalan pada perangkat Windows 10
Peluncuran file dengan mudah dengan myLauncher untuk Windows 10 komputer
Cara menonaktifkan kelas Removable Storage dan akses di Windows 10
Top 3 Reddit apps untuk Windows 10 yang tersedia di Windows Store
Quick Assist tidak berfungsi; Stuck pada Loading atau menghubungkan pada Windows 10
Perbaiki RPC server adalah kesalahan yang tidak tersedia di Windows 10
Aktifkan Sakelar Stream HDR video setelah peningkatan Windows 10
Memecahkan Masalah Printer Terjebak dalam Status Offline di Windows
Memecahkan Masalah Windows 10 Pembekuan atau Penguncian Secara Acak
System.Diagnostics.StackFrame performance degrade di Windows 10
Aktifkan Enhanced Anti-Spoofing di Windows 10 Hello Face Authentication
Microphone eksternal diakui sebagai headphone di Windows 10
Modern Setup Host telah berhenti bekerja - Kesalahan Windows 10
