Jadwalkan Shutdown atau Restart menggunakan Penjadwal Tugas di Windows 11/10
Meskipun Anda selalu dapat menggunakan perintah Shutdown /s /t 60 dan membuat pintasan desktop untuk menunda shutdown komputer Windows 11/10/8/7 Anda (dalam hal ini 60 detik) atau membuatnya dimatikan pada waktu tertentu setelah menghitung waktu dalam detik, Anda juga dapat menggunakan Penjadwal Tugas(Task) untuk mematikan, memulai ulang, atau melakukan tindakan apa pun pada satu waktu atau secara berkala.
Jadwalkan Shutdown(Schedule Shutdown) atau Restart(Restarts) di Windows 11/10
Menggunakan Penjadwal Tugas(Task Scheduler) , Anda dapat menjadwalkan komputer untuk dimatikan pada waktu tertentu di malam hari atau kapan saja! Dan mengapa Anda mungkin ingin melakukan ini? Mungkin komputer Anda sedang memproses tugas, atau mungkin sedang mengunduh file dari Internet , dan Anda tidak ingin menunggu sampai saat itu. Anda kemudian dapat menjadwalkannya untuk dimatikan setelah, katakanlah, 2 jam saat Anda melanjutkan untuk mengejar kecantikan Anda!
Untuk mematikan komputer Anda pada waktu tertentu, ketik taskchd.msc(taskschd.msc) di Mulai(Start) pencarian dan tekan Enter untuk membuka Penjadwal Tugas(Task Scheduler) . Di panel kanan, klik Buat Tugas Dasar(Create Basic Task) .

Beri nama dan deskripsi jika Anda mau, dan klik Berikutnya(Next) .

Saat ditanya Kapan Anda ingin tugas dimulai, pilih Satu kali. Klik Berikutnya(Click Next) .

Pilih tanggal dan waktu Mulai.

Mengklik Berikutnya(Next) akan membawa Anda ke halaman Tindakan(Action) . Di sini pilih Mulai(Start) program dan klik Berikutnya(Next) .

Di sini ketik shutdown pada ruang Program/script dan /s /f /t 0 di kotak Tambahkan(Add) argumen. Jika Anda ingin shutdown dimulai setelah, katakanlah 60 detik, ketik 60 alih-alih 0 di sini.
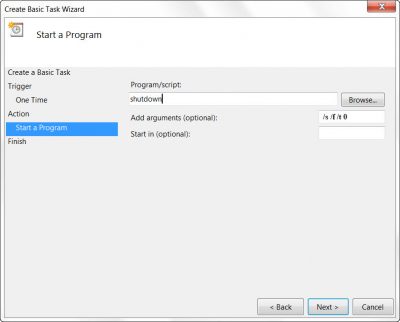
Klik Next(Click Next) untuk meninjau semua dan terakhir klik Finish . Komputer Anda akan dimatikan pada hari dan waktu yang ditentukan.
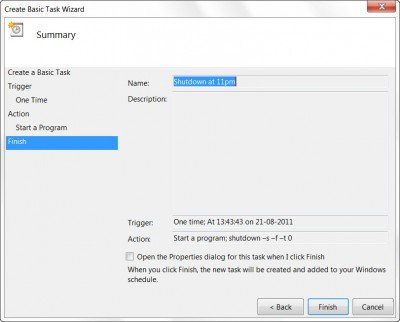
CATATAN(NOTE) : Di jendela CMD, Anda dapat menjalankan shutdown /?untuk melihat semua sakelar yang tersedia. Untuk menjadwalkan restart, Anda perlu menggunakan parameter /r alih-alih parameter /s . Untuk keluar dari pengguna saat ini, gunakan /l .
Jika Anda mencari cara yang lebih cepat untuk melakukannya, lihat beberapa alat gratis ini untuk Auto Shutdown, Restart Windows PC pada waktu yang tetap.
Bagaimana cara menghentikan Windows dari restart secara otomatis?
Anda dapat menonaktifkan tugas dari penjadwal, atau jika Anda mendapatkan prompt shutdown, Anda dapat menggunakan perintah abort. Buka Run prompt ( WIn + R ), ketik shutdown -a , dan tekan tombol Enter . Pastikan(Make) untuk menjalankannya segera setelah Anda mendapatkan pesan tentang shutdown.
Mengapa PC saya terus restart?
Jika bukan jadwal yang telah Anda atur untuk me-restart PC, maka perangkat keras pada PC Anda gagal. Bisa jadi RAM atau perangkat penyimpanan yang dapat menyebabkan loop Reboot .
Apa yang harus dilakukan jika komputer Anda macet saat memulai ulang?
Tekan dan tahan tombol daya selama enam hingga tujuh detik hingga PC mati, dan tidak ada apa pun di layar. Jika ini terjadi terlalu sering, yaitu PC macet saat Restart(Restarting) , Anda perlu memeriksa kegagalan perangkat keras atau masalah perangkat lunak.
Terima kasih, Keith Hooker dan Archie Christopher.(Thanks, Keith Hooker and Archie Christopher.)
Related posts
Jadwalkan Shutdown Komputer menggunakan Penjadwal Tugas
Cara Import or Export Tasks dari Task Scheduler di Windows 11/10
Cara Mengaktifkan atau Menonaktifkan Task terjadwal di Windows 11/10
Cara Membuat Tugas Otomatis Menggunakan Task Scheduler di Windows 11/10
Cara menjadwalkan System Restore Poin di Windows 10
7 hal yang dapat Anda lakukan dengan tugas yang ada dari Penjadwal Tugas
Cara Menemukan Penyebab Unexpected Shutdown pada Windows 10
Cara membuat tugas lanjutan dengan Penjadwal Tugas
Cara Menjadwalkan PowerShell script di Task Scheduler pada Windows 10
Microsoft Intune tidak menyinkronkan? Force Intune untuk disinkronkan di Windows 11/10
Cara memeriksa apakah suatu proses berjalan sebagai Administrator di Windows 10
Cara Menjadwalkan File Batch untuk Dijalankan di Windows 11/10 Menggunakan Penjadwal Tugas
Task SvcRestartTask: Tugas XML berisi node yang tidak terduga
Cara Menampilkan Command Line di dalam Task Manager dari Windows 11/10
Cara menjaga Task Manager selalu di atas di Windows 10
Cara Emergency Restart or Shutdown Windows 11/10
TOff adalah Power Saver & Shutdown Scheduler untuk Windows PC
Update Windows Defender ketika Automatic Updates dinonaktifkan
Pengaturan sinkronisasi Windows 10 tidak berfungsi dengan greyed
Nonaktifkan aplikasi ini mencegah pesan shutdown di Windows 10
