Cara menghapus Cache Drive Jaringan yang Dipetakan di Windows 11/10
Tujuan utama memetakan drive jaringan(map a network drive) adalah untuk mengaktifkan akses ke file yang disimpan di perangkat lain yang terhubung ke jaringan yang sama. Jadi, setelah pekerjaan Anda selesai, Anda dapat mengonfigurasi sistem Anda untuk menghapus kredensial yang di-cache di Windows 11/10 . Jika Anda tidak tahu, bagaimana melakukannya, pilih salah satu metode berikut untuk menghapus cache drive jaringan yang dipetakan(clear the mapped network drive cache) .
Hapus Cache Drive Jaringan yang Dipetakan
Caching terutama dilakukan untuk menyimpan data sehingga permintaan di masa mendatang dapat dilayani lebih cepat. Namun terkadang Cache mungkin rusak atau rusak. Dalam kasus seperti itu, menjadi perlu untuk mengosongkan cache sehingga tidak membahayakan sumber daya sistem Anda. Inilah cara Anda dapat menghapus kredensial yang di-cache di Windows 11/10 .
- Peretasan Registri
- Gunakan Prompt Perintah
- Hapus pemetaan lokasi jaringan dengan menghapus pintasannya
Perhatian – Membuat perubahan pada Editor Registri(Registry Editor) secara tidak benar dapat memiliki konsekuensi serius. Anda mungkin diminta untuk menginstal ulang Windows . Buat titik pemulihan sebelum melakukan perubahan.
1] Gunakan Peretasan Registri
Buka Peninjau Suntingan Registri.
Arahkan ke alamat jalur berikut -
HKEY_CURRENT_USER\Software\Microsoft\Windows\CurrentVersion\Explorer\MountPoints2
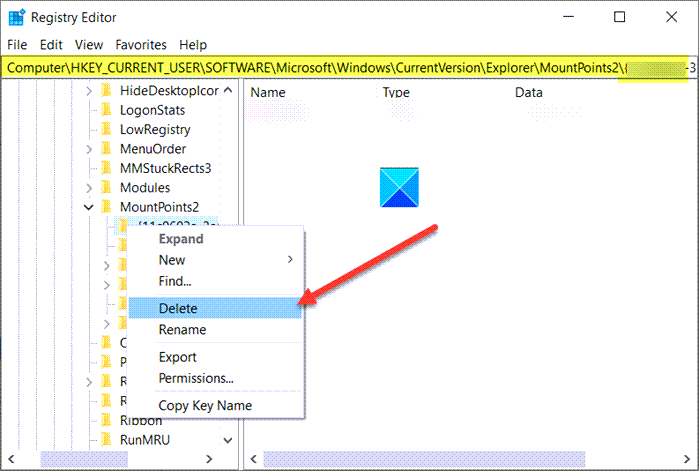
Klik kanan(Right-click) drive yang dipetakan yang ingin Anda hapus dan pilih tombol Hapus(Delete) .
Selanjutnya, pergi ke jalan ini -
HKEY_CURRENT_USER\Network
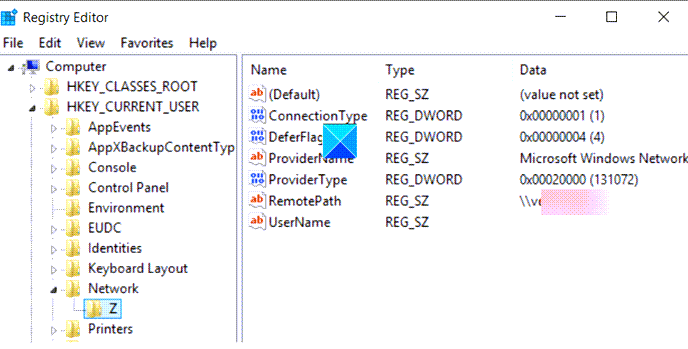
Klik kanan dan hapus jaringan berbagi yang menunjuk ke drive yang dipetakan.
Baca(Read) : Tidak dapat memetakan drive Jaringan(Unable to map a Network drive) .
2] Gunakan Prompt Perintah
Perintah Net Use * /delete saat menjalankan, menghapus, atau menghapus semua koneksi aktif di komputer lokal. Ini juga dapat digunakan pada komputer jarak jauh.
Buka jendela prompt perintah.
Ketik yang berikut dan tekan Enter:
.net use D: /delete
Di sini D mewakili huruf Drive.
Tunggu(Wait) hingga pesan berhasil dihapus muncul.
Catatan – Metode ini tidak berfungsi untuk pemetaan lokasi jaringan seperti server FTP atau server web.
Baca(Read) : Drive jaringan yang dipetakan tidak berfungsi .
3] Hapus(Remove) pemetaan lokasi jaringan dengan menghapus pintasannya
Luncurkan File Explorer. Pilih PC ini(This PC) dari panel kiri. Anda akan melihat daftar semua drive yang dipetakan di sana.
Untuk menghapus cache drive jaringan yang dipetakan, klik kanan drive di bawah judul Network Locations dan pilih Disconnect .
Semoga membantu!
Related posts
Bagaimana untuk memetakan Network Drive atau menambahkan FTP Drive di Windows 11/10
Cara memetakan Network Drive menggunakan Group Policy pada Windows 10
Cara Bersihkan ARP Cache di Windows 11/10
Cara Memetakan WebDAV sebagai Network Drive di Windows 11/10
Aktifkan Network Connections saat di Modern Standby pada Windows 10
Network discovery dimatikan dan tidak menyala di Windows 10
SmartByte Network Service Penyebab Slow Internet speed pada Windows 10
Ping Transmit Gagal General failure GALAT DI Windows 10
Stop koneksi otomatis ke Wireless Network di Windows 10
Cara Mengaktifkan DNS atas HTTPS di Windows 10
FIX: Red Cross X pada WiFi or Network Icon di Windows 11/10
Cara Mengubah LAN Manager Authentication Level di Windows 10
Windows tidak dapat mendapatkan Network Settings dari router di Windows 10
Cara Mengaktifkan Wake-on-LAN di Windows 10
Cara Mengaktifkan Pemindaian Network di Windows Defender pada Windows 10
Packet Sniffing Tools gratis untuk sistem Windows 10
MAC Address dalam Windows 10: Ubah, Lookup, Spoofing
Make Network File Always Available Offline pada Windows 10
Forget Wireless Network Profiles di Windows 11/10
Best Free WiFi Network Scanner Tools untuk Windows 10
