Bilah Putih menutupi Bagian Atas Windows Explorer atau aplikasi lainnya
Terkadang pengguna melaporkan bilah putih di bagian atas File Explorer atau Chrome atau aplikasi lain apa pun di Windows 11/10 . Bilah tidak dapat digunakan, dan tidak ada yang terjadi bahkan ketika Anda mengklik kanan padanya. Masalahnya terkait dengan grafik, dan resolusi layar, dan monitor. Posting ini akan membantu Anda menyelesaikan masalah.
Bilah Putih(White Bar) menutupi Bagian Atas Penjelajah(Explorer)
Jika Anda melihat bilah putih di bagian atas Windows Explorer , Chrome , Teams , atau aplikasi lainnya, berikut adalah saran yang pasti akan membantu Anda memperbaiki masalah tersebut. Ini terjadi karena masalah resolusi atau penskalaan. GPU tidak dapat menskalakan aplikasi, atau ada resolusi yang salah yang mengarah ke bilah putih.
- Ubah Resolusi Layar(Change Screen Resolution) menggunakan Panel Kontrol NVIDIA(NVIDIA Control Panel) .
- Skala Layar Penuh(Scale Full Screen) untuk Intel HD Graphics
- Mulai ulang proses Desktop Window Manager .
Anda mungkin memerlukan izin admin untuk menjalankan salah satu solusi ini.
1] Ubah Resolusi Layar(Change Screen Resolution) menggunakan Panel Kontrol NVIDIA(NVIDIA Control Panel) .
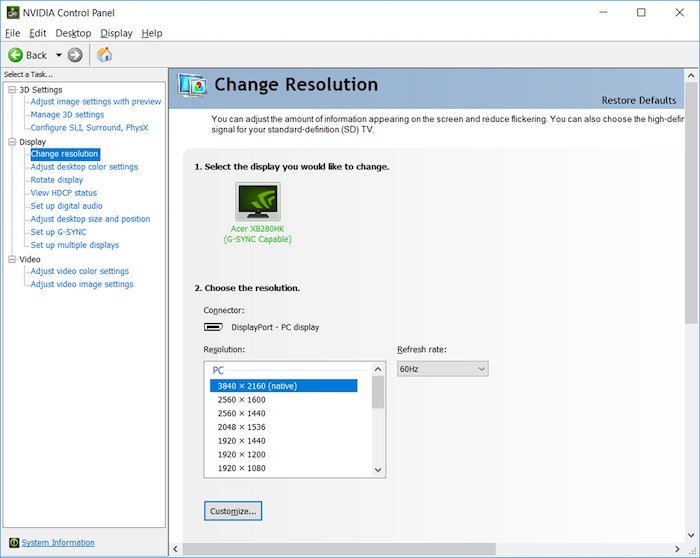
- Klik kanan(Right-click) pada area kosong di desktop, dan pilih opsi Panel Kontrol NVIDIA(NVIDIA Control Panel) .
- Beralih ke Pengaturan Tampilan(Display Settings) , lalu pilih ubah resolusi
- Bahkan jika resolusinya benar, ubah ke apa saja, dan konfirmasikan.
- Ubah lagi ke resolusi yang lebih lama atau yang paling sesuai untuk layar, dan terapkan.
Metode ini dan selanjutnya menghapus bilah putih yang tidak diinginkan yang terjadi karena masalah driver.
2] Skala Layar Penuh(Scale Full Screen) untuk Intel HD Graphics
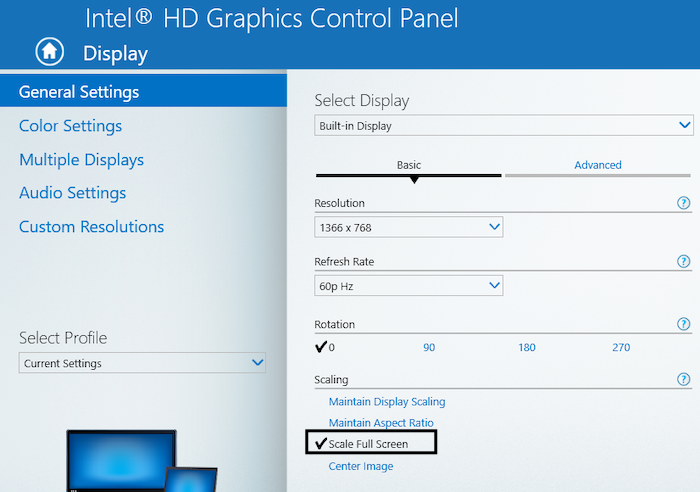
- Klik kanan(Right-click) pada desktop dan pilih pengaturan Intel HD Graphics
- Di pengaturan, cari Display , lalu pilih opsi Scale Full Screen .
- Pastikan opsi Override Application Settings memiliki kotak centang yang ditandai.
Ini akan memastikan bahwa pengaturan grafis Intel HD akan menentukan cara menangani resolusi layar penuh alih-alih Windows . Pengaturan tampilan di Windows memungkinkan Anda untuk mengatur upscaling, dan itu mungkin menyebabkan masalah.
3] Mulai ulang(Restart) proses Desktop Window Manager(Desktop Window Manager)
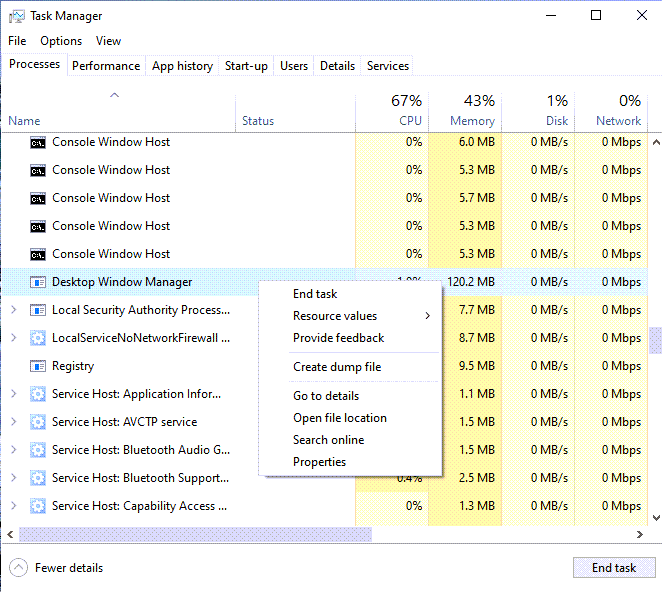
Ini bisa menjadi masalah satu kali, dan memulai ulang Desktop Window Manager dapat menyelesaikannya.
- Klik kanan(Right-click) pada bilah tugas, dan pilih Pengelola Tugas(Task Manager)
- Di bawah tab Processes , cari Desktop Window Manager .
- Klik kanan padanya, dan pilih tugas akhir.
- Keluar, lalu masuk lagi, dan semoga bilah putih tidak ada lagi.
Jika tidak ada yang berhasil, dan masalahnya baru saja terjadi, Anda dapat mencoba memulihkan komputer ke kondisi yang baik. Ini dapat membatalkan apa pun yang menyebabkan masalah. Namun, Anda masih harus mencari tahu apa yang menyebabkan masalah dengan memantau dengan cermat apa pun yang Anda perbarui atau yang dilakukan Windows melalui proses pembaruan.
Bacaan serupa(Similar read) : Jendela yang dimaksimalkan menyisakan ruang kosong di atas layar .
Related posts
Display File, folder, program di PC folder dari Windows 10 ini
Add Tabs ke Windows 10 Explorer & LAINNYA Programs dengan TidyTabs
Fix CD/DVD drive tidak muncul di Windows Explorer
Cara Membuka File Explorer and Windows Explorer: 12 Cara
Windows Explorer telah berhenti bekerja [ASK]
Display driver berhenti merespons dan telah memulihkan kesalahan [ASK]
15 cara untuk meningkatkan File Explorer atau Windows Explorer di Windows (semua versi)
Windows 10 Color Calibration terus mengatur ulang
Display Outlook Calendar & Tasks pada Windows desktop dengan DeskTask
Fix Blurry apps & fonts secara otomatis menggunakan pengaturan Advanced Scaling
Fix Desktop Turns Pink or Purple di Windows 10
Tidak dapat membuka Display Settings di Windows Control Panel
Seni Album MP3 Tidak Ditampilkan di Windows Explorer?
Fix Screen Dims Saat bermain game di layar penuh pada Windows PC
Windows computer screen brightness flickering or flashing
Cara Memasang dan Mengaktifkan Bahasa Tampilan Baru di Windows 8
Perbaiki PC Menyala Tapi Tidak Ada Tampilan
Cara Mengubah Display Resolution di Windows 10
Temukan File Tertentu di Windows Explorer dengan Tips Pencarian Ini
Cara membakar disk di Windows, menggunakan File Explorer atau Windows Explorer
