Cara menemukan dan mengatur ulang sel terakhir pada lembar kerja Excel
Setiap kali Anda menutup file Microsoft Excel dan membukanya kembali, file tersebut, secara default, melompat ke sel terakhir yang berisi data atau pemformatan. Namun, jika Anda tidak menyukai perilaku default ini, Anda dapat membuat makro. Ini akan secara otomatis mengatur ulang sel terakhir pada file Excel(reset the last cell on an Excel file) untuk Anda. Lihat, bagaimana melanjutkannya.
Setel ulang sel terakhir pada lembar kerja Excel
Saat Anda merevisi file Excel dan mencoba menyimpannya, aplikasi, selain revisi, juga menyimpan bagian mana pun yang berisi data atau pemformatan. Dengan demikian, sel kosong apa pun yang berisi pemformatan dan terletak di luar rentang sel yang berisi data dapat disertakan. Ini dapat mengakibatkan peningkatan ukuran file buku kerja. Ini juga dapat menghasilkan lebih banyak halaman yang dicetak saat Anda mencetak buku kerja. Untuk menghindari hal ini, reset sel terakhir dengan beralih ke perintah Clean Excess Cell Formatting , tersedia di tab Inquire Excel .
- Pergi ke File
- Pilih Opsi(Options) .
- Pilih Add-in(Add-ins) .
- Pilih COM Add-in(COM Add-ins) di Kelola(Manage)
- Periksa Tanyakan(Inquire)
- Di bawah tab Inquire , pilih Clean Excess Cell Formatting .
Mari kita lihat prosesnya dengan sedikit detail!
Buka tab File pada menu (File )Ribbon dari file Excel Anda.(Excel)
Klik tab File untuk membuka Opsi(Options) (terlihat di bagian bawah bilah sisi).
Saat jendela Opsi (Options)Excel terbuka, pilih opsi Add-in(Add-ins) di bar samping.

Kemudian, pilih Add-in COM(COM Add-ins) dari kotak Kelola(Manage) di sebelah kanan.
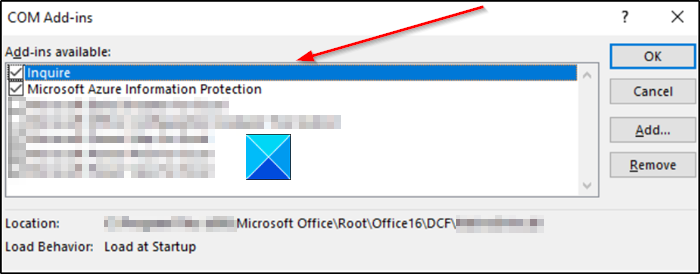
Cari add-in Inquire , pilih dan kemudian klik OK. Tab Inquire sekarang akan terlihat di pita.
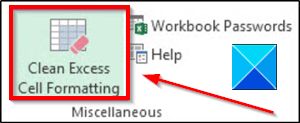
Sekarang, untuk menghapus pemformatan berlebih dari file Excel Anda saat ini, buka tab (Excel)Inquire dan pilih opsi Clean Excess Cell Formatting .
Setelah pemformatan berlebih dihapus, klik Ya untuk menyimpan perubahan dan keluar.
Disarankan untuk membuat salinan cadangan dari file yang ada sebelum melakukan perubahan karena, beberapa kasus telah dilaporkan di mana proses telah menyebabkan peningkatan ukuran file, dan tidak ada cara untuk membatalkan perubahan.
Baca selanjutnya(Read next) : Bagaimana menemukan persentase perubahan di Excel(How to find the percentage change in Excel) ?
Semoga ini membantu.
Related posts
Cara Menggunakan Percentile.Exc function di Excel
Cara Menggunakan NETWORKDAYS function di Excel
Cara menghitung jumlah Yes or No entries di Excel
Excel, Word or PowerPoint tidak dapat mulai terakhir kali
Cara Menggunakan Automatic Data Type feature di Excel
Cara Memperbaiki Excel Workbook yang rusak
Cara menggunakan MID and MIDB function di Microsoft Excel
Cara memasukkan Dynamic Chart di Excel spreadsheet
Calculate Standard Deviation and Standard Error dari Mean di Excel
Cara Menggunakan INT and LCM Functions di Excel
Cara Menggunakan Find and FindB functions di Excel
Cara Menggunakan EDATE and EOMONTH Functions di Excel
Cara mengekstrak nama domain dari URLs di Microsoft Excel
Cara menggunakan ISODD function di Excel
Cara Menggunakan Duration Financial Function di Excel
Run-time error 1004, tidak bisa menjalankan Macro di Excel
Bagaimana memulai Word, Excel, PowerPoint, Outlook di Safe Mode
Microsoft Excel Tutorial, untuk Pemula
Cara Merge and Unmerge cells di Excel
Cara Menambahkan Trendline di Microsoft Excel worksheet
