Upgrade di tempat tidak didukung di Azure Virtual Machines
Dalam posting hari ini, kami akan mengidentifikasi penyebabnya dan kemudian memberikan resolusi untuk masalah melakukan pemutakhiran sistem di tempat yang tidak didukung pada Mesin Virtual Azure (VM)(Azure Virtual Machines (VMs)) berbasis Windows . Azure Virtual Machines (VM) adalah salah satu dari beberapa jenis sumber daya komputasi sesuai permintaan dan skalabel yang ditawarkan Azure . Biasanya, Anda memilih VM saat Anda membutuhkan lebih banyak kontrol atas lingkungan komputasi daripada yang ditawarkan pilihan lain.

Azure VM(Azure VM) memberi Anda fleksibilitas virtualisasi tanpa harus membeli dan memelihara perangkat keras fisik yang menjalankannya. Namun, Anda tetap perlu memelihara VM dengan melakukan tugas, seperti mengonfigurasi, menambal, dan menginstal perangkat lunak yang berjalan di dalamnya.
Upgrade di tempat(In-place) tidak didukung di Azure Virtual Machines
Anda mungkin mengalami masalah ini berdasarkan hal berikut:
Anda memiliki mesin virtual (VM) yang menjalankan Microsoft Windows di lingkungan Microsoft Azure dan Anda menjalankan pemutakhiran VM di tempat ke versi sistem operasi yang lebih baru. Dalam skenario ini, pemutakhiran mungkin gagal atau diblokir dan memerlukan akses konsol langsung untuk membuka blokirnya.
Masalah ini terjadi karena Microsoft tidak mendukung pemutakhiran sistem operasi Azure VM .
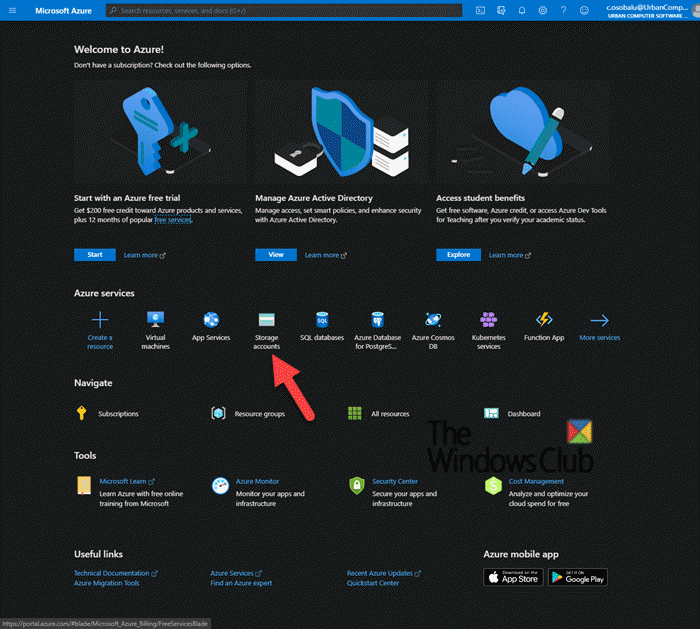
Ada dua metode yang mungkin untuk mengatasi masalah ini – yaitu; buat Azure VM yang menjalankan versi sistem operasi yang didukung, lalu migrasikan beban kerja ( Metode 1(Method 1) , lebih disukai), atau unduh dan tingkatkan VHD VM ( Metode 2(Method 2) ):
1. Terapkan sistem yang lebih baru dan migrasikan beban kerja
2. Unduh dan tingkatkan VHD . Metode ini melibatkan 3 langkah, yang meliputi;
- Unduh VHD dari VM
- Lakukan peningkatan di tempat
- Unggah VHD ke Azure
Sekarang, mari kita ambil deskripsi singkat tentang metode ini.
1] Terapkan(Deploy) sistem yang lebih baru dan migrasikan beban kerja
Microsoft tidak mendukung pemutakhiran sistem operasi Azure VM . Sebagai gantinya, Anda dapat membuat Azure VM yang menjalankan versi yang didukung dari sistem operasi yang diperlukan, lalu memigrasikan beban kerja(migrate the workload) .
2] Unduh dan tingkatkan VHD
i) Unduh VHD dari VM(i) Download the VHD of the VM)
Portal Azure adalah konsol terpadu berbasis web yang menyediakan alternatif alat baris perintah. Dengan portal Azure , Anda dapat mengelola langganan Azure menggunakan antarmuka pengguna grafis. Anda dapat membangun, mengelola, dan memantau semuanya, mulai dari aplikasi web sederhana hingga penerapan cloud yang kompleks.
- Di Portal Azure(Azure Portal) , buka akun Penyimpanan(Storage accoun) .
- Klik(Click) akun Penyimpanan(Storage) yang berisi file VHD .
- Pilih wadah untuk file VHD .
- Klik(Click) file VHD , lalu klik tombol Unduh(Download) .
ii) Lakukan peningkatan di tempat(ii) Do an in-place upgrade)
- Pasang (Attach)VHD ke VM Hyper-V(Hyper-V VM) lokal .
- Mulai VMnya.
- Jalankan pemutakhiran di tempat.
iii) Unggah VHD ke Azure(iii) Upload the VHD to Azure)
Ikuti langkah-langkah dalam dokumen Microsoft ini(this Microsoft document) untuk mengunggah VHD ke Azure dan untuk menyebarkan VM.
And that’s all, folks!
Related posts
Backup VMware Virtual Machines dengan Azure Backup Server
Microsoft Intune tidak menyinkronkan? Force Intune untuk disinkronkan di Windows 11/10
Cloud Computing interview Pertanyaan dan Jawaban
Microsoft Azure Import Export Tool: Drive preparation and repair tool
Memahami Blob, Queue, Table storage di Windows Azure
Pengemudi mendeteksi driver error internal pada \ perangkat \ vboxnetlwf
Visual Subst: Create Virtual Drives untuk Folders & Cloud Storage Anda
Fix Memori fisik tidak cukup tersedia VMware error
Cara Mengonversi VHD ke VHD x Menggunakan Hyper-V Manager
Perangkat Windows 10 tidak dapat disinkronkan dengan Intune setelah pendaftaran
Cara Menginstal Windows 11 pada VMware Workstation Player
Cara Mengelola Virtual Desktop Seperti A Pro di Windows 10
Microsoft Hosted Network Virtual Adapter Hilang di Device Manager
VirtualBox Gagal melampirkan USB device ke mesin virtual
Cara Memasang & Setup WordPress pada Microsoft Azure
Perbaiki kesalahan hyper-v 0x800F080C pada Windows 10
Best Gratis Virtual Desktop Managers untuk Windows 10
Best gratis Backup software untuk VMware and Hyper-V Mesin Virtual
Cara access and use BIOS di VMware Workstation
Cara memulihkan data dari Windows XP Mode VM pada Windows 10
