Cara menggunakan fungsi MATCH Microsoft Excel
Fungsi MATCH di Microsoft Excel adalah fungsi Pencarian dan Referensi(Lookup and Reference function) , dan tujuannya adalah untuk mencari item tertentu dalam rentang sel dan kemudian mengembalikan posisi relatif item tersebut dalam rentang tersebut. Rumus untuk PERTANDINGAN(MATCH) adalah MATCH(lookup_ value, lookup_array[match_type]).
Sintaks untuk Fungsi Pencocokan(Match Function) adalah:
- Lookup_ value: Nilai yang ingin Anda cocokkan di lookup_array. Hal ini diperlukan.
- Lookup_array: Rentang sel yang sedang dicari. Hal ini diperlukan.
- Match_type: Menentukan bagaimana lookup_value cocok dengan lookup_array. Ini opsional.
Di Microsoft Excel , ada tiga jenis match_type 1,0,-1. Match_type “1” menemukan nilai terbesar yang kurang dari atau sama dengan nilai look_up. “0” match_type menemukan nilai pertama yang persis sama dengan nilai_pencarian. “-1” match_type menemukan nilai terkecil yang lebih besar dari atau sama dengan nilai pencarian
Cara menggunakan fungsi MATCH di Excel
Untuk menggunakan fungsi MATCH di Excel , ikuti metode di bawah ini:
- Luncurkan Excel
- Buat tabel atau gunakan tabel yang sudah ada
- Masukkan(Enter) rumus = MATCH (nilai lookup_, lookup_array[match_type]) ke dalam sel yang Anda inginkan hasilnya
- tekan enter
- Lihat hasilnya.
Luncurkan Excel .
Buat tabel atau gunakan tabel yang sudah ada.

Masukkan rumus =MATCH (54, B2:B7,1 ) ke dalam sel yang Anda inginkan hasilnya.
54 adalah Nilai_Pencarian(Lookup_value) yang ingin Anda cocokkan dengan larik pencarian.
B2:B7 adalah Lookup_array dan rentang sel yang dicari.
1 adalah Match_type , dan tujuannya adalah untuk menentukan bagaimana lookup_value cocok dengan lookup_array.

Tekan(Press) tombol Enter untuk mendapatkan hasilnya
Ada dua metode lain untuk menggunakan fungsi MATCH di Excel .

Metode satu adalah dengan mengklik tombol fx di kiri atas lembar kerja Excel .
Kotak dialog Sisipkan Fungsi akan muncul.(Insert Function)
Di dalam kotak dialog di bagian, Pilih Kategori(Select a Category) , pilih Pencarian dan Referensi(Lookup and Reference) dari kotak daftar.
Di bagian Select a Function , pilih fungsi MATCH dari daftar.
Kemudian klik OK .
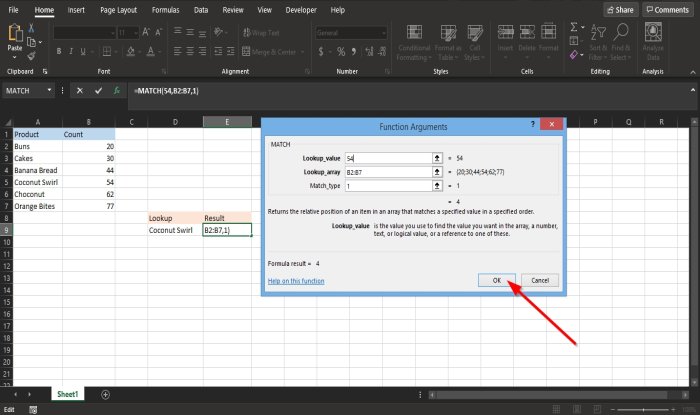
Kotak dialog Argumen Fungsi akan terbuka .(Function Arguments)
Di kotak nilai LookUp_(LookUp_ value) , ketik 54 .
Di kotak array LookUp_(LookUp_ array ) , ketik B2:B7 .
Di kotak Match_type , ketik 1 .
Kemudian klik OK untuk melihat hasilnya.

Metode Dua adalah dengan mengklik tab Rumus dan klik tombol (Formulas )Pencarian dan Referensi(Lookup and Reference ) di grup Pustaka Fungsi(Function Library) .
Di menu tarik-turun, pilih fungsi MATCH .
Kotak dialog Argumen Fungsi akan muncul .(Function Arguments)
Ikuti langkah-langkah dalam metode satu untuk Argumen Fungsi(Function Arguments) .
Kami harap tutorial ini membantu Anda memahami cara menggunakan fungsi MATCH di Microsoft Excel ; jika Anda memiliki pertanyaan tentang tutorial, beri tahu kami di komentar.
Baca selanjutnya(Read next) : Cara menggunakan fungsi DEC2Bin di Microsoft Excel(use the DEC2Bin function in Microsoft Excel) untuk mengubah bilangan desimal ke biner.
Related posts
Cara menggunakan HLOOKUP function di Microsoft Excel
Cara mengekstrak nama domain dari URLs di Microsoft Excel
Microsoft Excel sedang mencoba memulihkan informasi Anda
Cara Menambahkan Trendline di Microsoft Excel worksheet
Cara menggunakan MID and MIDB function di Microsoft Excel
Cara Membuat Plot Kotak di Microsoft Excel
Bagaimana cara mengunci Or Unlock Cells di Excel? (2021)
40 Pintasan Keyboard Microsoft Excel Terbaik
Microsoft Excel menyebabkan High CPU usage saat berjalan pada Windows 10
Cara Mencetak pada Amplop di Microsoft Excel
3 Ways ke Password Protect AN Excel File
Perbedaan Antara Microsoft Excel Online Dan Excel Untuk Desktop
Cara menghitung jumlah Yes or No entries di Excel
Cara Mendaftar Data Validation ke Cells di Microsoft Excel
Resensi Buku - Microsoft Excel 2010 Langkah Demi Langkah
Cara menghapus nilai dari sel tetapi menyimpan rumus Anda, di Microsoft Excel
Cara menggunakan TRUNC function di Microsoft Excel dengan Examples
Cara Membuat Dan Menyimpan Spreadsheet Excel Di Microsoft Office Untuk Android
Cara membuat Radar Chart di Windows 11/10
Cara menginstal dan menggunakan add-in di Microsoft Word and Excel untuk iPad
