Bagaimana menemukan proses mana yang berhenti atau memulai Layanan Windows
Layanan Windows(Windows Service) dihentikan atau dinonaktifkan tidak terlalu umum, tetapi kadang-kadang dapat terjadi. Masalah terbesar di sini adalah tidak ada cara untuk mengetahui Proses(Process) mana yang menghentikan atau memperbarui Layanan(Windows Services) Windows di Windows 10 . Di situlah Anda memerlukan program yang dapat mengaudit layanan tersebut. Ini berguna dengan layanan khusus yang lebih rentan terhadap masalah ini. Windows Service Auditor adalah program gratis yang memungkinkan Anda untuk melacak layanan tersebut. Auditor Layanan Windows(Windows Service Auditor) akan memberi tahu Anda proses mana yang dihentikan, dimulai, dihapus, atau diperbarui Layanan (Services)Windows . Ini akan menyimpan log pada pengguna, waktu, dan proses yang membuat perubahan apa pun.
Temukan(Find) proses mana yang berhenti atau memulai Layanan (Services)Windows
Windows Service Auditor adalah aplikasi portabel gratis yang memungkinkan Anda melakukan audit mendetail. Itu juga dapat menyelidiki Log Peristiwa Windows(Windows Event Logs) untuk memberikan wawasan yang lebih baik. Windows memang menawarkan beberapa alat, tetapi mereka tidak membantu konsumen umum. Alat seperti Peraga Peristiwa dan AuditPol memberikan tampilan mendetail, tetapi tidak membantu. Anda harus menjadi ahli untuk memahami dan men-debug masalah tersebut.
Fitur Auditor Layanan Windows
- Bekerja dengan komputer domain, kebijakan audit lokal dan global
- Lacak program mana yang menghentikan atau menghapus Layanan Windows(Windows Service)
- Kapan layanan dimulai dan pukul berapa layanan dimulai
- Setiap kesalahan startup untuk layanan
Cara menggunakan Auditor Layanan Windows
Karena ini adalah layanan pemantauan, ia tidak dapat melakukan semuanya sendiri. Anda harus memilih layanan mana yang harus dilacak. Bersamaan dengan itu, Anda dapat berhenti, memulai layanan jika diperlukan. Berikut adalah cara menggunakan audit penyiapan layanan.
1] Pengaturan Awal
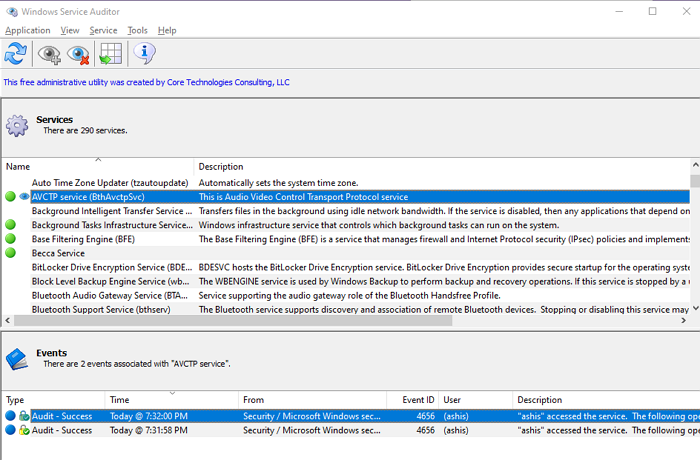
Ini adalah aplikasi portabel, jadi pastikan untuk mengunduh dan menyimpannya di tempat yang tidak akan terhapus. Juga, pastikan untuk mengaturnya agar diluncurkan saat komputer dinyalakan, sehingga audit tidak ketinggalan pelacakan. Luncurkan aplikasi, dan Anda akan melihat dua bagian—Daftar Layanan (Services)Windows , dan Log peristiwa . (Event)Nanti mengungkapkan log peristiwa apa pun yang terhubung ke layanan yang dipilih.
2 ] Aktifkan Audit Keamanan Tingkat Lanjut(] Enable Advanced Security Auditing)
Windows tidak melacak beberapa fitur lanjutan sebagai pengaturan default. Anda harus mengaktifkan audit keamanan lanjutan untuk menangkap detailnya. Hal yang baik adalah menggunakan Windows Service Auditor ; Anda dapat mengaktifkannya segera.
Klik(Click) menu Aplikasi(Application) lalu pilih “Aktifkan Kebijakan Audit Lokal”. Opsi ini secara otomatis diaktifkan secara default, tetapi jika Anda ingin menonaktifkannya, ini adalah menu yang perlu Anda akses. Mengaktifkan ini, Windows sekarang akan memantau audit berdasarkan hal berikut :
- Akses Objek Lainnya
- Menangani Manipulasi
- Ekstensi Sistem Keamanan
3] Pantau Layanan
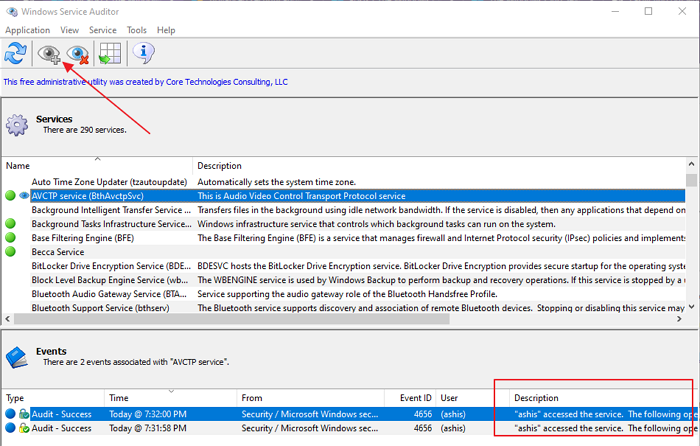
Langkah terakhir adalah memilih layanan, lalu klik ikon “Mata” di menu atas untuk mulai memantaunya. Setelah diaktifkan, perhatikan ikon "Mata" di sebelah layanan yang sedang dipantau. Pilih itu, dan Anda akan memiliki detail di bagian Acara. Ini akan mencakup semua perubahan yang dibuat oleh program atau pengguna bersama dengan stempel waktu. Tidak ada cara untuk mengaktifkannya untuk beberapa layanan, dan itu tidak akan berfungsi untuk semua layanan, tetapi hanya layanan yang tidak berada di bawah kendali sistem. Dengan kebijakan audit, Windows akan merekam peristiwa audit terperinci setiap kali ada orang yang mencoba memulai, menghentikan, atau memperbarui layanan Anda.
Anda juga dapat mengaktifkan audit untuk layanan apa pun menggunakan opsi menu yang tersedia di bawah layanan.
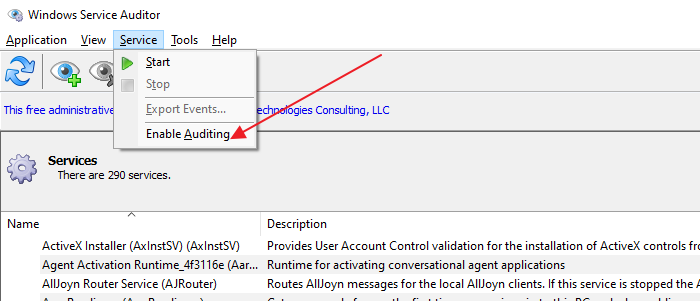
Bagaimana Auditor Layanan Windows(Windows Service Auditor) bekerja di Komputer Domain
Meskipun Anda dapat mengaktifkannya di komputer mana pun yang merupakan bagian dari domain, ada satu kelemahannya. Setiap perubahan yang dibuat oleh Windows Service Auditor akan ditimpa saat berikutnya server me-refresh kebijakan. Anda harus memperbarui lagi Kebijakan Audit Global(Global Audit Policy) secara manual untuk mengaktifkan audit lanjutan. Microsoft memiliki dokumentasi terperinci tentang bagaimana Anda dapat memperbarui (detailed documentation)Kebijakan(Policy) Audit global .
Sama seperti pengeditan Kebijakan(Policy) Lokal , Anda perlu mengonfigurasi sistem untuk mengaudit peristiwa di Other Object Access , Handle Manipulation , dan Security System Extension . Ini tersedia di bawah Pengaturan Keamanan(Security Settings) .
Unduh dari halaman resmi(official page) .
Saya harap posnya mudah diikuti, dan Anda dapat mengaktifkan Audit Keamanan Lanjutan(Advanced Security Auditing ) untuk Layanan Windows di Windows 10.
Related posts
Cara Mengaktifkan Logging Debug untuk Netlogon service pada Windows 10
Background Intelligent Transfer Service Tidak Bekerja di Windows 11/10
Windows Update Medic Service (WaaSMedicSVC.exe) di Windows 10
Cara Mengaktifkan atau Menonaktifkan IP Helper Service di Windows 10
Problem uploading ke Windows Error Reporting service
Windows Event Log Service tidak memulai atau tidak tersedia
NTP client menunjukkan Time salah pada Windows 10
Find Dependencies dari Windows Service | Restart Services secara otomatis
Cara Menghapus Boot Camp Services dari Windows pada Mac
Cara Mengaktifkan atau Menonaktifkan Print Spooler Service pada Windows 10
Cara Memperbaiki Print Spooler di Windows 10
Bendera Auto-Start yang Tertunda tidak dapat diatur - Kesalahan Windows service
Windows Service tidak akan mulai dalam Windows 11/10
Cara membuka Windows Services Manager; Start, Stop, Disable Services
Windows Cryptographic Service Provider melaporkan kesalahan
Fix Host Process untuk Windows Services telah berhenti kerja
Cara Memblokir Situs Web Dewasa di Windows 10 Menggunakan DNS Services
Windows Services saya Panel memungkinkan Anda mengelola Windows Services dengan mudah
Services.msc tidak membuka di Windows 11/10
Fix Services dan Controller APP High CPU usage di Windows 10
