Bagaimana menghubungkan Pengontrol PS4 ke PC Windows menggunakan Bluetooth
Sejak lama, para penggemar game ingin menggunakan pengontrol PlayStation 4 untuk bermain game di PC Windows 10 . Untungnya, program DS4Windows gratis membuat pemasangan pengontrol DualShock 4(DualShock 4) ke PC Anda menjadi mudah. Plus, Anda tidak memerlukan keterampilan komputer tingkat lanjut untuk tujuan tersebut. Jadi, mari kita temukan trik menggunakan pengontrol PlayStation 4 di PC Windows 10
Bagaimana menghubungkan Pengontrol PS4(PS4 Controller) ke PC Windows(Windows PC) menggunakan Bluetooth
DS4Windows adalah program portabel yang memungkinkan Anda mendapatkan pengalaman terbaik saat menggunakan DualShock 4 di PC Anda dengan meniru pengontrol Xbox 360. UI tampak cukup minimalis, memungkinkan pengguna mengatur pengontrol dengan cepat. Ini memberi Anda profil default tetapi jika Anda ingin memilih sesuatu yang berbeda, Anda dapat mengubah hal-hal sesuka hati Anda.
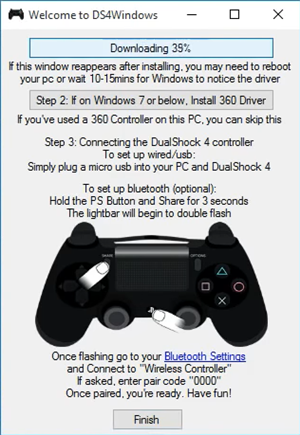
Unduh(Download) file zip dengan mengunjungi situs web resmi(official website) . dan kemudian ekstrak 2 program:
- DS4Windows
- Pembaruan DS4.
Luncurkan program. Sebuah jendela akan muncul yang menunjukkan cara menginstal driver.

Jika tidak, masuk ke pengaturan dan klik ' Controller/Driver Setup '.

Sekarang, cukup sambungkan DS4 melalui micro USB atau melalui Bluetooth ( DS4 Device name: ' Wireless Controller ').

Di sini, jika Anda diminta memasukkan kode untuk memasangkan, masukkan kode penyandingan sebagai 0000 .
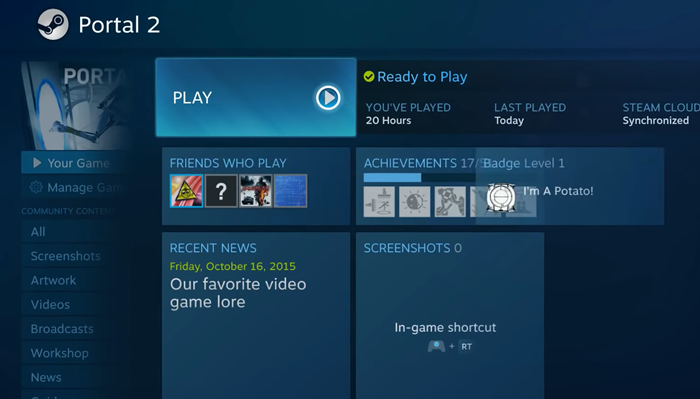
Setelah selesai, Anda harus baik-baik saja. Jika tidak restart DS4Windows atau bahkan komputer Anda.
Penting untuk disebutkan di sini bahwa beberapa game bekerja dengan DS4 tanpa DS4Windows . Dengan demikian, game seperti ini dapat memicu entri ganda di menu. Misalnya, menekan dpad akan memindahkan 2 spasi atau memaksa beberapa fungsi yang tidak perlu.
Untuk mengatasi ini, alihkan ke tab ' Pengaturan(Settings) ' dari DS4Windows Setup dan centang opsi ' Sembunyikan DS4(Hide DS4) '. 5+Di sini, jika Anda melihat pesan peringatan yang ditampilkan di log/teks di bagian bawah, tutup game atau klien terkait yang menyebabkan konflik dan sambungkan kembali pengontrol.
Beri tahu kami jika Anda bisa membuatnya bekerja dengan sukses.
TIP : Posting ini akan menunjukkan kepada Anda cara menghubungkan Kontroler PS5 ke PC tanpa Bluetooth (Berkabel) .
Related posts
Cara memulai Xbox Party pada Windows 10 menggunakan Xbox Game Bar
Apex Legends game untuk Windows PC, Xbox One dan PlayStation 4
Cara Menggunakan Spotify di PC Games via Xbox Game Bar di Windows 10
Xbox Controller Bluetooth terus melepaskan pada Xbox console or PC
Cara menghubungkan PS4 Controller ke PC
Cara Menghentikan Xbox Achievement Notifications pada Windows 10
Cara Menggunakan Multiplayer di Xbox Live Game pada Windows PC
Cara Mengubah Xbox Gamertag Via PC Xbox app, Online, atau Console
Ulasan Razer Kaira X: Headset entry-level untuk PlayStation dan Xbox
Cara Memutar Xbox Game pada Windows 11/10 PC
Best VLC Skins untuk Windows PC - unduhan gratis
Minecraft menjadi game lintas platform universal. 7 alasan mengapa ini adalah masalah besar
Xbox Game bar tidak berfungsi atau membuka di Windows 11/10
Cara Menggunakan Party Chat pada Xbox One, Windows, Android dan iOS
Fix Error Code 0x80242022 Saat menginstal Xbox game pada Windows PC
UserBenchmark memungkinkan Anda menguji komponen Hardware Windows PC
Fix Xbox Game tidak akan menginstal pada Windows 11/10 PC
Cara Remap Xbox One Controller Tombol pada PC and Xbox One
Activate Very High Streaming pada Windows 10 Xbox app
Aktifkan atau Nonaktifkan Game DVR or Game Bar di Windows 11/10
