Microsoft Edge mendeteksi Lokasi Geografis yang salah
Akurasi lokasi(Location accuracy) dapat melakukan banyak hal di zaman sekarang ini. Di browser, itu berarti hasil pencarian yang disesuaikan, rekomendasi yang dipersonalisasi, dll. Jika Microsoft Edge pada PC Anda mendeteksi lokasi geografis yang salah(wrong geographical location) , panduan ini akan membantu Anda.
Ada banyak pro dan kontra yang datang dengan geolokasi akurat oleh Microsoft Edge . Anda akan melihat berita, iklan, dan data lain yang terkait dengan lokasi Anda. Beberapa orang tidak peduli tentang ini dan beberapa orang benar-benar membenci ini. Ini hampir melacak kesukaan dan minat Anda bersama dengan lokasi geografis Anda. Mari kita lihat bagaimana kita dapat membuat Microsoft Edge mendeteksi lokasi geografis yang akurat.
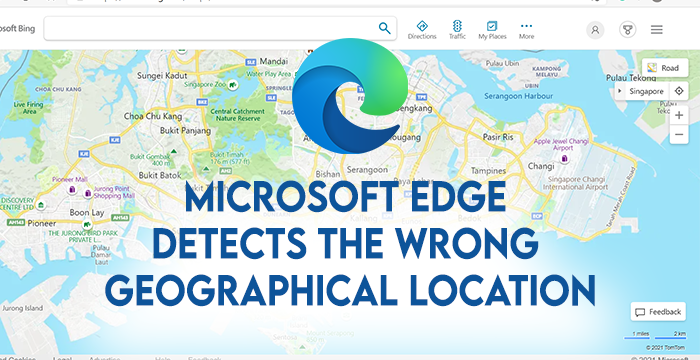
Microsoft Edge mendeteksi Lokasi Geografis yang salah(Geographical)
Jika Microsoft Edge pada PC Windows 11/10 Anda mendeteksi lokasi yang salah, Anda dapat memperbaikinya dengan cara berikut.
- Setel(Set Default) Lokasi default di aplikasi Pengaturan(Settings)
- Matikan VPN
- Izinkan(Allow) akses lokasi ke Microsoft Edge
Mari masuk ke detail masing-masing metode.
1] Setel(Set Default) lokasi default di aplikasi Pengaturan(Settings)
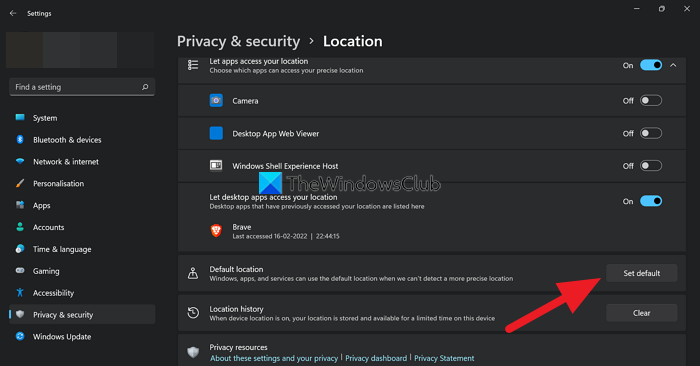
Anda mungkin belum menyetel lokasi default di aplikasi Setelan(Settings) hingga saat ini. Atur agar semua program yang perlu menggunakan layanan lokasi dapat mengambilnya sebagai referensi.
Untuk mengatur lokasi default pada Windows ,
- Buka aplikasi Pengaturan(Settings)
- Klik Privasi & keamanan(Privacy & security) di bilah sisi kiri
- Kemudian, klik pada tab Lokasi(Location)
- Anda akan melihat tab Lokasi Default . (Default Location)Klik tombol Set default di sebelahnya.
Untuk mengatur lokasi default, Anda harus memiliki aplikasi Windows Maps di PC Anda. Jika Anda belum menginstalnya di PC, instal dari Microsoft Store .
Kemudian, klik lagi Set default di bawah bagian Default location yang akan membawa Anda ke Windows Maps . Di Windows Maps , arahkan atau cari lokasi default Anda dan atur sebagai default.
2] Matikan VPN
Jika program tidak diberikan akses ke lokasi, mereka mendeteksi lokasi berdasarkan alamat IP. Jika Anda menggunakan VPN , program tidak mungkin mendeteksi lokasi yang benar. Menonaktifkannya mungkin memperbaiki masalah. Buka program VPN di PC Anda dan matikan. Juga, nonaktifkan Kill Switch di Pengaturan aplikasi (Settings)VPN Anda agar dapat menggunakan internet tanpa VPN .
3] Izinkan(Allow) akses lokasi ke Microsoft Edge

Banyak situs web meminta akses lokasi saat kami membukanya di Microsoft Edge . Anda perlu mengklik Izinkan(Allow) mereka untuk mendeteksi lokasi akurat Anda. Sebelum itu, Anda harus mengaktifkan Layanan (Services)Lokasi(Location) di aplikasi Pengaturan(Settings) . Ini memungkinkan aplikasi yang membutuhkan akses lokasi untuk menggunakan layanan lokasi.
Untuk mengaktifkan layanan Lokasi,
- Buka aplikasi Pengaturan(Settings)
- Klik Privasi & keamanan(Privacy & security)
- Klik pada tab Lokasi(Location)
- Kemudian, aktifkan tombol di samping Layanan lokasi(Location services) di bagian atas halaman
Ini adalah berbagai cara yang dapat Anda gunakan ketika Microsoft Edge mendeteksi lokasi geografis yang salah.
Mengapa lokasi browser saya salah?
Anda mungkin telah mematikan Layanan (Services)Lokasi(Location) di aplikasi Pengaturan(Settings) atau tidak pernah mengizinkan aplikasi apa pun untuk mengakses lokasi. Anda dapat memperbaikinya dengan mengaktifkan layanan Lokasi(Location) , menyetel lokasi default, dan mengizinkan browser mengakses lokasi saat diminta.
Mengapa lokasi saya salah di Windows?
Lokasi Anda mungkin salah di Windows jika Anda tidak pernah menyetel lokasi default atau mengaktifkan Layanan(Services) Lokasi . Untuk memperbaikinya, aktifkan layanan Lokasi dan Setel(Set) lokasi default di aplikasi Pengaturan(Settings) .
Baca selanjutnya: (Read next: )Cara mengizinkan atau memblokir Cookie di Microsoft Edge.(How to allow or block Cookies in Microsoft Edge.)
Ini adalah bagaimana kami dapat mengatur lokasi geografis yang akurat di Microsoft Edge . Jika Anda memiliki keraguan atau saran, silakan beri komentar di bawah di bagian komentar.
Related posts
Cara menghapus tombol menu Extensions dari Microsoft Edge toolbar
Cara mengatur atau mengubah Microsoft Edge homepage pada Windows 10
Tambahkan Home button ke Microsoft Edge browser
Cara membatasi Media Autoplay di Microsoft Edge browser
Cara Menegakkan Google SafeSearch di Microsoft Edge di Windows 10
Microsoft Edge browser hang, membeku, crash atau tidak berfungsi
Cara Menggunakan Smart Copy di Microsoft Edge
Kebijakan pembaruan dikonfigurasi tetapi akan diabaikan - Microsoft Edge
Cara Membagikan web page URL Menggunakan Microsoft Edge browser
Nonaktifkan Address Bar Drop-down List Suggestions di Microsoft Edge
Access & use Microsoft Edge tentang halaman bendera pada Windows 10
Cara mengirim Tabs ke perangkat lain dengan Microsoft Edge
Cara Nonaktifkan Microsoft Edge sedang digunakan untuk berbagi pesan
Cara mematikan Pemberitahuan Push Situs Web Microsoft Edge
Cara memblokir situs web di Microsoft Edge pada Windows 10
Cara memainkan Surf Game baru di Microsoft Edge
Cara pin situs web ke Taskbar dengan Microsoft Edge
Koleksi di Microsoft Edge adalah cara mudah untuk menyimpan web content
Bagaimana untuk secara otomatis menghapus Microsoft Edge riwayat browsing saat keluar
Cara Menyembunyikan Title Bar dengan Vertical Tabs di Microsoft Edge
