Cara menginstal NumPy menggunakan PIP di Windows 10
NumPy ( Numerical Python ) adalah perpustakaan sumber terbuka untuk bahasa pemrograman Python . Ini digunakan untuk komputasi ilmiah dan bekerja dengan array. Terlepas dari objek array multidimensinya, ia juga menyediakan alat fungsi tingkat tinggi untuk bekerja dengan array. Dalam posting ini, kami akan memandu Anda tentang cara menginstal NumPy menggunakan PIP di Windows 10.
Tidak seperti kebanyakan distribusi Linux, Windows tidak datang dengan bahasa pemrograman Python secara default.(Python)
Untuk menginstal NumPy menggunakan Pip di Windows 10 , Anda harus mengunduh(download) dan menginstal Python terlebih dahulu di PC Windows 10 Anda. Pastikan Anda memilih kotak centang Instal peluncur untuk semua pengguna(Install launcher for all users) dan Tambahkan Python ke PATH(Add Python to PATH) . Yang terakhir menempatkan penerjemah di jalur eksekusi.
Setelah Anda menginstal Python terbaru , Anda dapat melanjutkan untuk menginstal NumPy menggunakan Pip di Windows 10 .
Sekarang, Jika Anda menggunakan versi lama Python di Windows , Anda mungkin perlu menginstal PIP secara manual. Pip secara otomatis diinstal dengan Python 2.7.9+ dan Python 3.4+ .
Anda dapat dengan mudah menginstal PIP di Windows dengan mengunduh(downloading) paket penginstalan, membuka baris perintah, dan meluncurkan penginstal. Anda dapat menginstal Pip di Windows 10 melalui CMD prompt dengan menjalankan perintah di bawah ini.
python get-pip.py
Anda mungkin perlu menjalankan Command Prompt sebagai administrator(run the Command Prompt as administrator) , jika Anda mendapatkan kesalahan yang menyatakan bahwa Anda tidak memiliki izin yang diperlukan untuk melakukan tugas, Anda harus membuka aplikasi sebagai admin.
(Pip)Instalasi pip harus dimulai. Jika file tidak ditemukan, periksa kembali jalur ke folder tempat Anda menyimpan file.
Anda dapat melihat isi direktori Anda saat ini menggunakan perintah berikut:
dir
Perintah dir  mengembalikan daftar lengkap isi direktori.
Setelah Anda menginstal Pip , Anda dapat menguji apakah instalasi telah berhasil dengan mengetik berikut ini:
pip --version
Jika Pip telah diinstal, program berjalan, dan Anda akan melihat output berikut:
pip 20.1.1 from c:\users\<username>\appdata\local\programs\python\python38-32\lib\site-packages\pip (python 3.8)
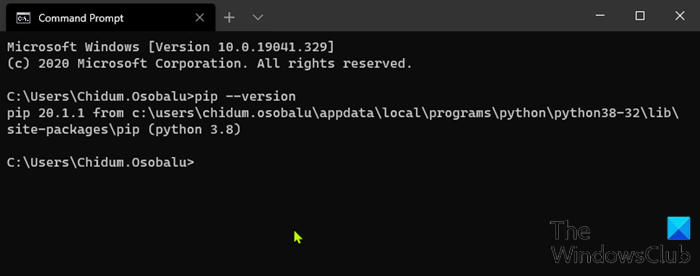
Sekarang setelah Anda mengonfirmasi bahwa Anda telah menginstal Pip , Anda sekarang dapat melanjutkan untuk menginstal NumPy .
Baca(Read) : Cara membuka file Python PY di Windows 10(How to open Python PY files on Windows 10) .
Instal NumPy(Install NumPy) menggunakan PIP di Windows 10
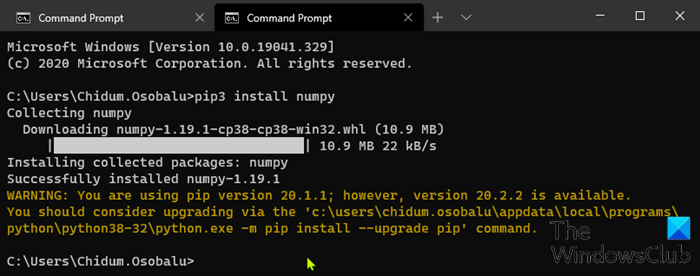
Dengan pengaturan Pip , Anda dapat menggunakan baris perintahnya untuk menginstal NumPy .
Untuk menginstal NumPy dengan manajer paket untuk Python 3 , jalankan perintah berikut:
pip3 install numpy
Pip mengunduh paket NumPy dan memberi tahu Anda bahwa paket itu telah berhasil diinstal.
Untuk memutakhirkan Pip di Windows , masukkan yang berikut ini di prompt perintah:
python -m pip install --upgrade pip
Perintah ini pertama-tama mencopot pemasangan Pip(Pip) versi lama dan kemudian memasang Pip versi terbaru .
Setelah instalasi, Anda dapat menggunakan perintah show untuk memverifikasi apakah NumPy sekarang menjadi bagian dari paket Python Anda . Jalankan perintah berikut:
pip3 show numpy
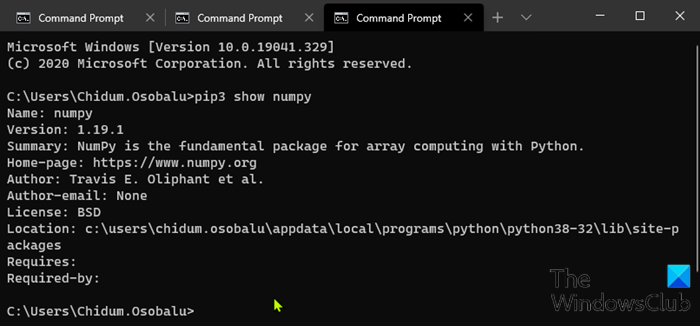
Outputnya akan mengonfirmasi bahwa Anda memiliki NumPy , versi mana yang Anda gunakan, serta di mana paket tersebut disimpan.
Dan itu dia tentang cara menginstal NumPy menggunakan Pip di Windows 10 !
Related posts
Cara Mengonversi Videos Menggunakan VLC Media Player pada Windows 10
Cara menginstal dan mengkonfigurasi XAMPP pada Windows 10
Extract Khusus Windows version dari Windows 10 Multiple Edition ISO
Cara membuat gambar melingkar bundar menggunakan GIMP pada Windows 10
Install Windows 10 version 21H1 dengan Windows 10 Update Assistant
Cara Memulai Windows 10 di Aman Mode dengan Networking
Cara downgrade Windows 11 and roll kembali ke Windows 10
Quick Access Toolbar di Windows 10: Semua yang perlu Anda ketahui
Cara Mengubah Folder's view template di File Explorer's Windows 10
34 Pintasan Keyboard untuk Windows 10's Command Prompt
Cara Menambahkan atau Menghapus Folder Windows 10 Start Menu
Windows 10 Timeline dan bagaimana memanfaatkannya
Cara Memeriksa Versi Windows 10, OS build, Edisi, atau Jenis
Cara Menambahkan Microsoft account ke Windows 10
God Mode di Windows 11 vs. Windows 10 vs. Windows 7
12 Tips tentang Cara Mencari di Windows 10
Cara Menggunakan Pemberitahuan Windows 10's Action Center
Di mana cookie disimpan di Windows 10 untuk semua browser utama?
6 hal yang dapat Anda lakukan dengan Windows 10 Weather app
Cara membuat Windows 10 Weather display suhu dalam ° C atau ° F
