Kode kesalahan InstallShield 1722 saat menginstal program MSI
Format file MSI yang digunakan oleh (MSI)Penginstal Windows(Windows Installer) ( MSI ) digunakan secara khusus untuk penginstalan – ini berbeda dari format EXE yang terkadang digunakan untuk menjalankan penginstal, yang merupakan file sederhana yang dapat dieksekusi yang dapat diprogram untuk menjalankan sejumlah tugas.
Kode Kesalahan InstallShield 1722( InstallShield Error code 1722) muncul ketika Penginstal Windows(Windows Installer) gagal menginstal paket pada perangkat Windows 10 Anda. Ketika Anda mengklik OK pada prompt kesalahan, proses instalasi akan dibatalkan dan kemudian instalasi gagal. Anda mungkin mengalami kesalahan ini dengan penginstalan perangkat lunak atau driver apa pun. Dalam posting ini, kami akan mengidentifikasi penyebab potensial, serta menawarkan solusi yang paling sesuai.
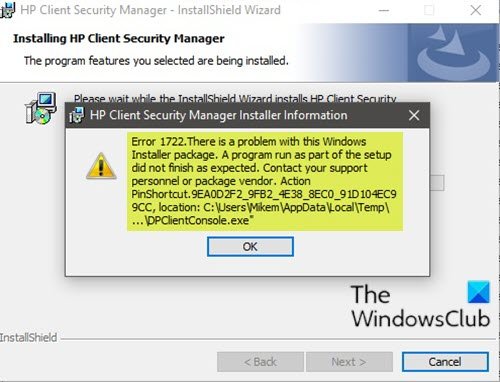
Tergantung pada perangkat lunak yang Anda coba instal, saat Anda mengalami masalah ini, Anda akan menerima pesan kesalahan yang mirip dengan berikut ini;
Error 1722. There is a problem with this Windows Installer package. A program run as part of the setup did not finish as expected. Contact your support personnel or package vendor.
Selain pesan kesalahan dalam fokus, Anda juga mungkin mengalami hal berikut selama penginstalan perangkat lunak;
MSI Error 1722: ‘There is a problem with the Windows Installer Package’ during installation/uninstallation.
Error 1722: There is a problem with this Window Installer package. A program run as part of this package did not finish as expected.
Error 1722 – The Windows Installer Service could not be accessed.
Error 1722 – Windows Installer Service couldn’t be started.
Error 1722 – Could not start the Windows Installer service on Local Com Error 5: Access is denied.
Di bawah ini adalah penyebab potensial yang diketahui dari kesalahan ini:
- File Sistem(System Files) dependen yang hilang seperti file dll, file ocx, file sys, dll.
- Entri Registri(Registry) tidak valid yang bertentangan dengan Pemasang(Installer) .
- Antivirus menghapus file berbahaya baru-baru ini tetapi juga meninggalkan kerusakan.
- Layanan Penginstal dihentikan.
- Instalasi tidak lengkap.
Kesalahan juga dapat terjadi jika beberapa paket MSI tidak dihapus dengan benar dari applet Program(Programs) & Fitur di (Features)Windows 10 . Sisa-sisa instalasi yang rusak terkadang dapat mencegah instalasi dan penghapusan instalasi perangkat lunak.
Kode kesalahan InstallShield(InstallShield Error) 1722 saat menginstal program MSI
Jika Anda menghadapi masalah ini, Anda dapat mencoba solusi yang kami rekomendasikan di bawah ini tanpa urutan tertentu dan lihat apakah itu membantu menyelesaikan masalah.
- Jalankan Program Instal(Program Install) dan Uninstall Troubleshooter
- Copot pemasangan perangkat lunak menggunakan uninstaller perangkat lunak pihak ketiga
- Pastikan layanan Penginstal Windows(Windows Installer) diaktifkan
- Batalkan pendaftaran dan daftar ulang Layanan Pemasang Windows(Windows Installer Service)
- Lakukan Boot Bersih dan instal perangkat lunak
- Perbaiki Registri Windows
Mari kita lihat deskripsi proses yang terlibat mengenai masing-masing solusi yang terdaftar.
1] Jalankan(Run) Program Install(Program Install) dan Uninstall Troubleshooter
Solusi ini mengharuskan Anda untuk menjalankan Pemecah Masalah Penginstalan dan Penghapusan Program dari Microsoft dan melihat apakah kode Kesalahan InstallShield 1722 saat menginstal(InstallShield Error code 1722 while installing MSI program) masalah program MSI teratasi. Pemecah masalah Penginstalan dan Penghapusan (Uninstall)Program(Program Install) membantu Anda memperbaiki masalah secara otomatis saat Anda diblokir untuk menginstal atau menghapus program. Ini juga memperbaiki kunci registri yang rusak.
2] Copot pemasangan perangkat lunak menggunakan uninstaller perangkat lunak pihak ketiga
Applet (Features)Program(Programs) dan Fitur Windows 10 terkadang tidak efisien dalam menghapus perangkat lunak dari perangkat Anda – dalam beberapa kasus meskipun perangkat lunak telah berhasil dihapus, masih ada file sisa, dependensi yang tersisa di mesin Anda dan ini dapat menyebabkan konflik. Dalam kasus seperti ini, lebih baik menggunakan uninstaller perangkat lunak pihak ketiga(use a third-party software uninstaller) karena mereka melakukan pekerjaan menyeluruh untuk menghapus perangkat lunak dari komputer Windows 10 .
Setelah Anda menghapus instalasi program, unduh pengaturan penginstal baru di lokasi folder yang berbeda, lalu tutup semua program dan jalankan file pengaturan.
3] Pastikan layanan Penginstal Windows(Windows Installer) diaktifkan
Perangkat lunak ini bergantung pada Layanan Penginstal Windows(Windows Installer Service) . Jadi, jika Anda mengalami masalah saat menginstal perangkat lunak apa pun, kemungkinan layanan MSI tidak diaktifkan. Dalam hal ini, pastikan bahwa Layanan Penginstal Windows diaktifkan(Windows Installer Service is enabled) .
4] Batalkan pendaftaran(Unregister) dan daftar ulang Layanan Pemasang Windows(Windows Installer Service)
Lakukan hal berikut:
- Tekan Windows key + R untuk menjalankan dialog Run.
- Di kotak dialog Run, ketik
cmdlalu tekan CTRL + SHIFT + ENTER untuk membuka Command Prompt dalam mode admin(open Command Prompt in admin mode) . - Di jendela prompt perintah, ketik perintah di bawah ini dan tekan Enter untuk membatalkan pendaftaran sementara layanan Pemasang Windows(Windows Installer) :
msiexec /unreg
- Setelah perintah berhasil diproses dan Anda mendapatkan pesan sukses, masukkan perintah berikut dan tekan Enter untuk mendaftarkan Pemasang Windows(Windows Installer) sekali lagi:
msiexec /regserver
Setelah perintah kedua berhasil diproses, restart komputer Anda sekali lagi, dan coba instal perangkat lunak lagi. Jika kesalahan pemasangan/pencopotan tetap terjadi, coba solusi berikutnya.
5] Lakukan (Perform)Boot Bersih(Clean Boot) dan instal perangkat lunak
Melakukan Boot Bersih(Performing a Clean Boot) dapat menghapus konflik apa pun yang terjadi selama penginstalan perangkat lunak Anda – ini berarti memulai komputer Windows 10 Anda dengan driver dan program minimum yang diperlukan.
6] Perbaiki Registri Windows
Entri registri yang tidak valid/rusak dari perubahan perangkat lunak terbaru yaitu menginstal atau menghapus instalasi yang terkait dengan penginstal Windows , juga dapat memicu kesalahan ini. Dalam hal ini, Anda dapat memperbaiki registri(repair the registry) , lalu coba lagi penginstalan perangkat lunak.
Posting terkait:(Related posts:)
- Perbaiki Kode Kesalahan InstallShield 1607 atau 1628
- 1152: Kesalahan saat mengekstrak file ke lokasi sementara – Kesalahan InstallShield(1152: Error extracting files to the temporary location – InstallShield error) .
Related posts
Fix Application Load Error 5:0000065434 pada Windows 10
Fix Bdeunlock.exe Bad image, System Error atau Tidak menanggapi kesalahan
Fix Microsoft Store Error 0x87AF0001
Install Realtek HD Audio Driver Failure, Error OxC0000374 pada Windows 10
Fix Application Error 0xc0150004 pada Windows 11/10
Origin DirectX Setup Error: Terjadi kesalahan internal
Fix Invalid Depot Configuration Steam Error di Windows 10
System Image Backup Gagal - Kesalahan 0x807800c5 dan 0x80070020
Fix Error code 0x80070035, network path tidak ditemukan pada Windows
Fix Script Error pada Windows 10
Fix Microsoft Office Error Code 0x426-0x0
Fix iTunes Error Code 5105, permintaan Anda tidak dapat diproses
Cara Memperbaiki Error Code 0x80090016 untuk PIN and Microsoft Store
Fix Runtime Error R6034 di Windows 11/10
Fix Error 503, Service Unavailable - Steam
Network Error: Tidak dapat mengakses Network drive, Error 0x80004005
Windows Error Code & Message Lookup Tools
Fix Bad Image, Error Status 0xc0000020 pada Windows 10
Web apps HTTP Error 503 dan WAS event 5189 pada Windows 10
Sistem tidak dapat menulis ke perangkat yang ditentukan, Error 0x0000001D
