Bagaimana cara menyinkronkan Samsung Notes dengan Microsoft OneNote?
Jika Anda adalah pengguna ponsel cerdas Samsung , Anda mungkin pernah menggunakan aplikasi pencatat resminya, Samsung Notes . Anda dapat menginstal aplikasi dengan mudah dari Google Play Store atau Samsung Galaxy Store . Samsung Notes memberi pengguna fasilitas untuk membuat catatan saat bepergian. Ini juga memiliki opsi pemformatan, seperti membuat teks Tebal(Bold) , Miring(Italic) , Digarisbawahi(Underlined) , menambahkan poin-poin, dll. Microsoft OneNote adalah aplikasi pencatat lain yang hadir dengan banyak fitur canggih. Tahukah Anda, Anda dapat melihat semua Samsung Notes Anda di Microsoft OneNote ? Postingan ini membahas tentangcara menyinkronkan Samsung Notes dengan Microsoft OneNote(how to sync Samsung Notes with Microsoft OneNote) .
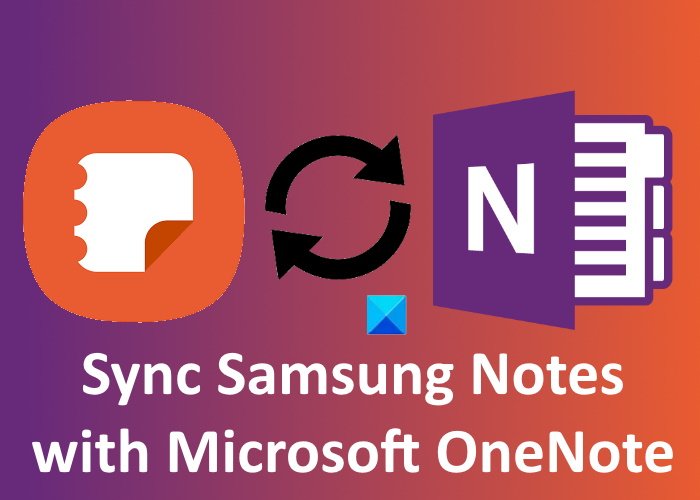
Cara menyinkronkan Samsung Notes dengan Microsoft OneNote
Langkah-langkah berikut akan memandu Anda tentang cara menyinkronkan Samsung Notes dengan Microsoft OneNote .
Luncurkan Samsung Notes di ponsel cerdas Samsung Anda.(Samsung)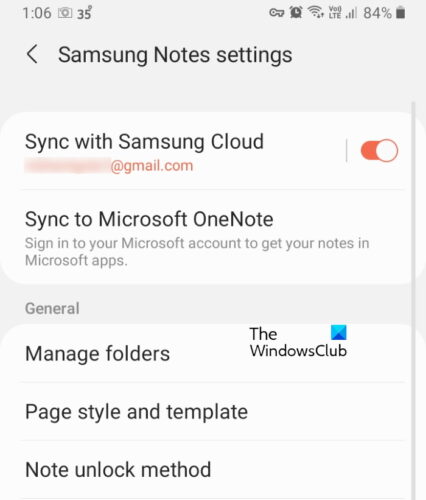
- Anda akan melihat tiga garis horizontal di sudut kiri atas. Ketuk di atasnya.
- Sekarang, ketuk ikon berbentuk roda gigi. Ini akan membuka Pengaturan Samsung Notes(Samsung Notes Settings) .
- Di sini, Anda akan melihat dua opsi, Sync with Samsung Cloud dan Sync to Microsoft OneNote . Ketuk yang terakhir.
- Setelah itu, ketuk opsi Memulai(Get Started) .
- Sekarang, Anda akan diminta untuk masuk ke akun Microsoft Anda .
- Setelah login berhasil, Samsung Notes akan menampilkan semua folder yang telah Anda buat.
- Anda dapat memilih folder yang ingin Anda sinkronkan dengan Microsoft OneNote .
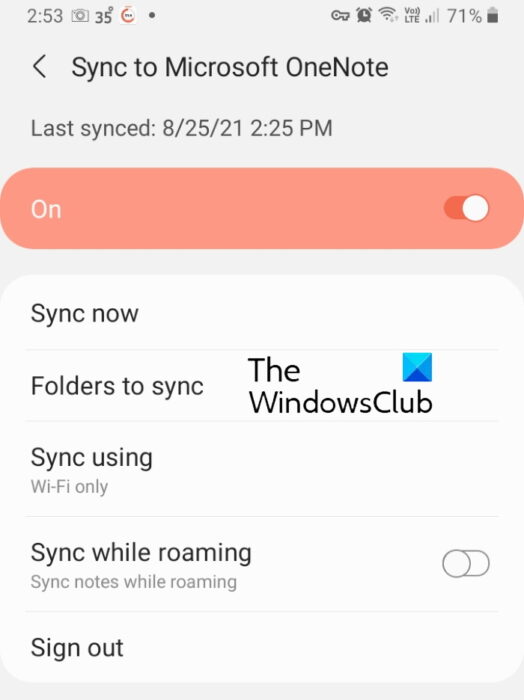
Anda akan mendapatkan beberapa opsi sinkronisasi di Samsung Notes , seperti Sinkronkan(Sync) sekarang, Sinkronkan(Sync) menggunakan data Seluler(Mobile) atau WiFi saja, dll. Anda dapat memilih opsi sinkronisasi sesuai pilihan Anda.
Cara melihat Samsung Notes di Microsoft OneNote
Anda dapat melihat semua folder yang disinkronkan di Umpan OneNote(OneNote Feed) . Untuk saat ini, Umpan OneNote(OneNote Feed) tersedia di aplikasi Microsoft Office berikut ini :
- Outlook di Web
- OneNote untuk Web
- OneNote untuk Windows 10
- Aplikasi desktop OneNote
Saat Anda membuka salah satu aplikasi yang disebutkan di atas, Anda akan melihat Umpan OneNote(OneNote Feed) di sisi kanan atas antarmuka. Klik(Click) untuk melihat Samsung Notes Anda . Lihat tangkapan layar di bawah ini. Secara default, Umpan OneNote(OneNote Feed) menampilkan semua catatan Anda, termasuk Halaman OneNote(OneNote Pages) , Catatan Samsung(Samsung Notes) , dan Catatan Tempel(Sticky Notes) . Anda dapat menerapkan filter untuk hanya melihat Samsung Notes .
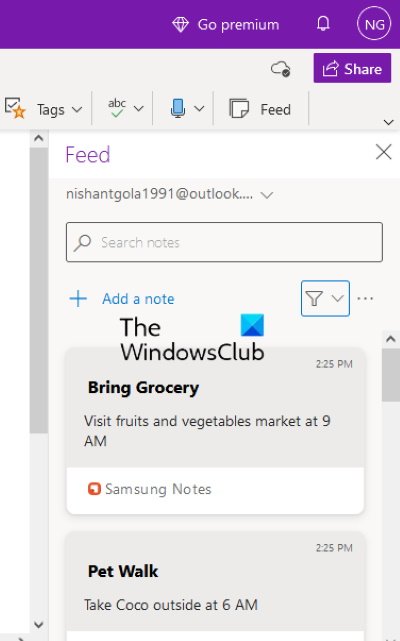
Mengapa Samsung Notes saya tidak disinkronkan?
Anda mungkin mengalami masalah sinkronisasi dengan Samsung Notes apakah Anda mencoba menghubungkannya dengan Samsung Cloud atau Microsoft OneNote . Saat Anda tidak melihat Samsung Notes di Microsoft OneNote , hal pertama yang harus Anda periksa adalah apakah Anda masuk ke aplikasi OneNote dengan akun Microsoft yang sama dengan yang Anda gunakan di (Microsoft)Samsung Notes . Jika Anda menggunakan akun Microsoft yang sama , mungkin ada masalah dengan koneksi internet Anda.
Jika Anda mengalami masalah sinkronisasi saat menghubungkan Samsung Notes dengan Samsung Cloud , Anda dapat mencoba menghapus data dari Samsung cloud lalu menyinkronkannya lagi.
Masalah sinkronisasi juga terjadi karena koneksi internet yang tidak stabil. Oleh karena itu, pastikan Anda memiliki koneksi internet yang stabil.
Bagaimana cara menyinkronkan OneNote di seluruh perangkat?
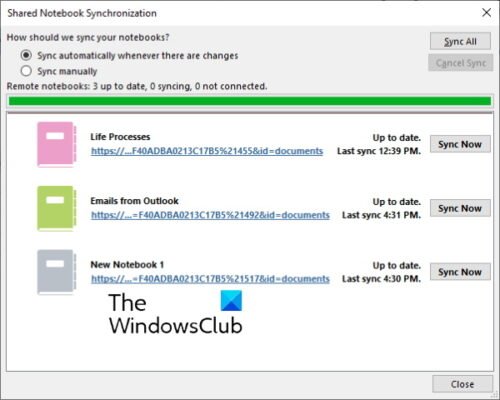
Untuk menyinkronkan semua buku catatan OneNote Anda di berbagai perangkat, Anda harus menggunakan akun Microsoft yang sama. (Microsoft)Buka OneNote dan klik menu File . Di sana, Anda akan melihat tombol Lihat Status Sinkronisasi . (View Sync Status)Klik(Click) di atasnya. Sekarang, pilih notebook yang ingin Anda sinkronkan di komputer lain dan klik tombol Sync Now .
Anda juga dapat mengatur OneNote untuk menyinkronkan secara otomatis atau manual. Sinkronisasi otomatis selalu merupakan opsi terbaik untuk dipilih karena setiap kali Anda membuat perubahan apa pun pada buku catatan Anda, OneNote akan menyinkronkannya secara otomatis dengan perangkat lain.
Baca selanjutnya(Read next) : Cara Memutar dan Memotong Gambar di Microsoft OneNote(How to Rotate and Crop a Picture in Microsoft OneNote) .
Related posts
Cara Memigrasi Catatan Evernote Anda ke Microsoft OneNote
Cara memulihkan OneNote Notes yang dihapus pada PC Windows 10
Download ebook gratis ini untuk OneNote dari Microsoft
Microsoft OneNote Tips and Tricks untuk pemula
Mengapa saya memiliki dua aplikasi OneNote di tablet atau PC Windows 10 saya?
OneNote Tidak Menyinkronkan? 9 Cara untuk Terhubung
Rotate PDF, Share PDF, Add Notes menggunakan Microsoft Edge PDF Viewer
Cara Mengambil dan Menyisipkan Tangkapan Layar menggunakan OneNote
Cara Mengonversi OneNote ke Word or PDF di Windows 10
Cara Menambahkan Warna ke Bagian di OneNote
Cara Mengubah Page Background and Rule Lines color di OneNote
Cara Mengubah Name, Color, Location dari OneNote notebook Anda
Troubleshoot OneNote masalah, kesalahan & masalah di Windows 11/10
11 Fitur OneNote Tersembunyi yang Harus Anda Coba
Tutorial Basic OneNote untuk pemula untuk memulai
Cara menggunakan OneNote efektif dalam Windows 10
Cara Menyisipkan Excel spreadsheet di OneNote
Di mana lokasi OneNote cache? Bagaimana cara menghapus OneNote Cache?
Cara mengatur atau mengubah Page size and margins di OneNote
Use OneNote Web Clipper Chrome extension untuk mencatat saat menjelajah
