Perbaiki Kesalahan 0xc000003e, 0xc0000102, 0xc000000ba atau 0xc0150002
Posting ini akan menunjukkan Anda memperbaiki Kesalahan 0xc000003e , 0xc0000102 , 0xc000000ba(0xc00000ba) atau 0xc0150002 , Aplikasi tidak dapat memulai dengan benar(The application was unable to start correctly) pada Windows 11/10.
Ketika Anda meluncurkan aplikasi di komputer Anda dan mendapatkan pesan kesalahan yang mengatakan, Aplikasi ini tidak dapat memulai dengan benar(This application was unable to start correctly) , itu berarti sistem Anda mengalami masalah saat meluncurkan aplikasi. Ada beberapa penyebab kesalahan ini, seperti:
- File registri rusak,
- Tidak cukup memori untuk meluncurkan aplikasi,
- File .dll atau kesalahan memuat .dll hilang, dll.
Ketika kesalahan ini terjadi, Windows menampilkan kode kesalahan bersama dengan pesan. Kode kesalahan ini membantu pengguna mengetahui penyebab sebenarnya dari kesalahan.
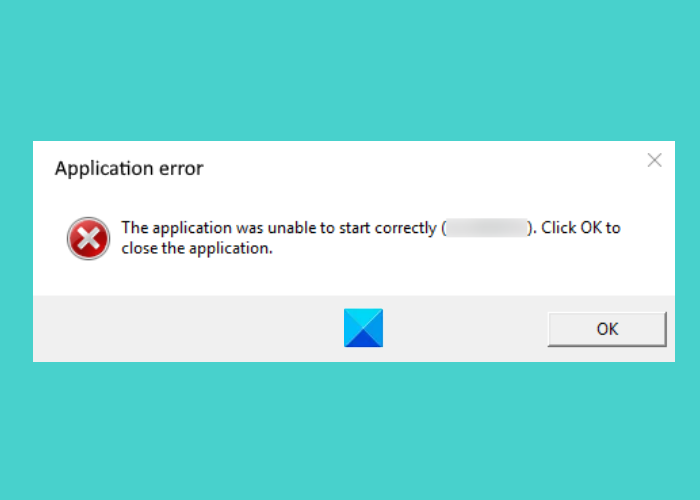
The application was unable to start correctly (0xc000003e). Click ok to close the application.
Perbaiki aplikasi tidak dapat memulai dengan benar kesalahan
Di sini, kami akan menjelaskan solusi untuk memperbaiki kesalahan ini untuk kode kesalahan berikut:
- 0xc000003e
- 0xc0000102
- 0xc00000ba
- 0xc0150002
Aplikasi tidak dapat memulai dengan benar (0xc000003e)
Menurut umpan balik dari banyak pengguna, kesalahan ini umumnya terkait dengan aplikasi Zoom . Solusi berikut dapat membantu Anda menghilangkan kesalahan ini:
- Hentikan aplikasi yang berjalan di latar belakang.
- Pindai(Scan) sistem Anda dari virus dan adware.
- Instal ulang aplikasi.
1] Hentikan(Terminate) aplikasi yang berjalan di latar belakang
Jika Anda mendapatkan kesalahan ini, hal pertama yang harus Anda periksa adalah apakah aplikasi sudah berjalan di latar belakang atau tidak. Jika aplikasi sudah berjalan di latar belakang, mungkin akan muncul pesan kesalahan ini saat Anda meluncurkannya. Langkah-langkah berikut akan membantu Anda menghentikan aplikasi yang berjalan di latar belakang:
- Klik kanan pada Taskbar dan klik pada Task Manager .
- Pastikan Anda berada di bawah tab Proses . (Processes)Jika tidak, klik di atasnya.
- Gulir(Scroll) ke bawah untuk menemukan aplikasi Zoom .
- Setelah Anda menemukannya, klik kanan padanya dan pilih End Task .
- Sekarang, luncurkan aplikasi Zoom dan lihat apakah Anda dapat menggunakannya atau tidak.
2] Pindai(Scan) sistem Anda dari virus dan adware
Beberapa pengguna telah melaporkan bahwa mereka mendapatkan kesalahan ini karena sistem mereka terinfeksi oleh virus atau adware. Ketika mereka memindai sistem mereka dengan perangkat lunak antivirus, masalah telah diperbaiki. Oleh karena itu(Hence) , Anda juga harus memindai sistem Anda dari virus dan adware dengan program antivirus yang bagus.
Setelah memindai, aplikasi zoom akan berfungsi.
3] Instal ulang aplikasi
Jika Anda telah mencoba dua metode di atas tetapi kesalahan masih ada, coba hapus instalan dan instal ulang aplikasi. Ini dapat memperbaiki masalah.
Aplikasi tidak dapat memulai dengan benar (0xc0000102)
Solusi berikut dapat membantu Anda menghilangkan kesalahan ini:
- Buat profil pengguna baru.
- Jalankan aplikasi atau game dalam mode kompatibilitas.
- Lakukan boot bersih.
1] Buat profil pengguna baru
Jika profil Anda rusak, Anda mungkin juga mendapatkan kesalahan ini saat meluncurkan aplikasi. Anda dapat memeriksa ini dengan membuat profil pengguna baru di Windows 10 . Setelah membuat profil pengguna baru, luncurkan aplikasi dan lihat apakah kesalahan telah diperbaiki atau tidak.
2] Jalankan(Run) aplikasi atau game dalam mode kompatibilitas
Jika Anda menjalankan aplikasi atau game lama, Anda mungkin mendapatkan kesalahan ini. Ini biasanya terjadi ketika program tertentu tidak kompatibel dengan sistem operasi tempat pengguna mencoba menjalankannya. Windows 10 hadir dengan fitur mode kompatibilitas yang memungkinkan pengguna menjalankan program atau perangkat lunak lama di Windows 10 . Anda juga dapat mencoba menjalankan program dalam mode kompatibilitas dan melihat apakah Windows menampilkan pesan kesalahan yang sama.
3] Lakukan boot bersih
Terkadang program lain mencegah aplikasi atau perangkat lunak tertentu berjalan dengan benar. Kondisi ini dikenal sebagai konflik perangkat lunak. Boot bersih pada Windows 10(clean boot on Windows 10) dapat membantu menghilangkan masalahnya. Dengan meluncurkan sistem Anda dalam status boot bersih, Anda dapat mengidentifikasi program mana yang menyebabkan masalah.
Setelah melakukan boot bersih, jika Anda menemukan program tertentu yang menyebabkan masalah, pertimbangkan untuk menghapusnya.
Aplikasi tidak dapat memulai dengan benar (0xc000000ba)
Anda dapat mencoba solusi berikut untuk memperbaiki masalah ini:
- Lakukan boot bersih.
- Perbaiki registri yang rusak.
1] Lakukan boot bersih
Untuk mendiagnosis penyebab kesalahan, Anda dapat melakukan boot bersih pada sistem Anda. Jika Anda menerima pesan kesalahan ini karena konflik perangkat lunak, boot bersih dapat membantu Anda mengidentifikasi program penyebab. Setelah boot bersih, hapus instalan perangkat lunak yang menyebabkan masalah dan boot sistem Anda dalam mode normal. Periksa apakah masalah masih berlanjut.
2] Perbaiki registri yang rusak
Salah satu penyebab kesalahan ini adalah registri Windows yang rusak. (Windows)Jika demikian halnya dengan Anda, memperbaiki registri yang rusak(repairing the corrupted registry) dapat membantu memperbaiki masalah tersebut. Tetapi sebelum Anda melanjutkan, kami sarankan Anda membuat cadangan registri.
Aplikasi tidak dapat memulai dengan benar (0xc0150002)
Solusi yang tercantum di bawah ini dapat membantu Anda menghilangkan kesalahan ini pada sistem Anda:
- Instal semua pembaruan yang tertunda.
- Jalankan Pemindai Keamanan Microsoft.
1] Instal semua pembaruan yang tertunda.
Terkadang, driver yang ketinggalan zaman juga dapat menyebabkan kesalahan dalam suatu sistem. Karenanya(Hence) , periksa apakah ada pembaruan Windows atau driver yang tertunda. Jika ya, instal. Prosedur untuk memeriksa pembaruan sistem sederhana.
- Luncurkan aplikasi Pengaturan .(Settings)
- Klik Perbarui & Keamanan(Update & Security) .
- Pilih Pembaruan Windows(Windows Update) dari sisi kiri.
- Klik tombol Periksa pembaruan(Check for updates) di sisi kanan.
Fitur Lihat pembaruan opsional(View optional updates) memungkinkan Anda menginstal pembaruan yang tertunda untuk semua driver di sistem Anda dengan satu klik.
2] Jalankan Pemindai Keamanan Microsoft
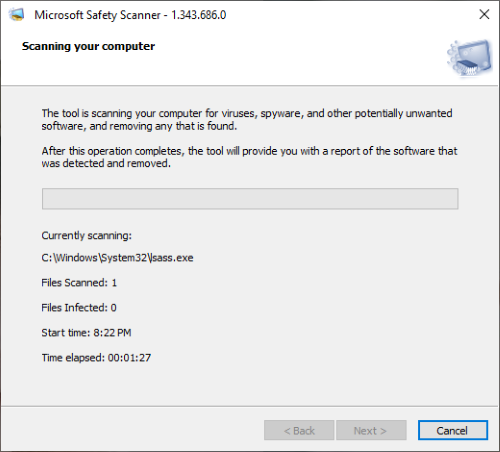
Microsoft Safety Scanner adalah alat penghapus malware gratis yang dikembangkan oleh Microsoft . Anda mungkin juga mendapatkan kesalahan ini karena malware. Perangkat lunak perusak(Malware) memasuki sistem kami saat kami mengeklik tautan yang mencurigakan, mengunduh file berbahaya, atau mengunjungi situs web jahat secara tidak sengaja. Unduh alat ini dari microsoft.com dan jalankan di sistem Anda. Jika sistem Anda terinfeksi oleh malware, itu akan menghapusnya. Setelah memindai sistem Anda, periksa apakah masalah tetap ada.
Semoga ini membantu.
Lainnya yang serupa Aplikasi tidak dapat memulai dengan benar kesalahan:(Other similar The application was unable to start correctly errors:)
- Aplikasi tidak dapat memulai dengan benar ( 0xc0000142 )
- Aplikasi gagal diinisialisasi dengan benar ( 0xc0000135 )
- Aplikasi gagal diinisialisasi dengan benar 0xc0000005
- Aplikasi tidak dapat memulai dengan benar ( 0xc0000022 )
- Aplikasi tidak dapat memulai dengan benar ( 0xc0000018 )
- Aplikasi tidak dapat memulai dengan benar ( 0xc0000017 )
- Aplikasi tidak dapat memulai dengan benar ( 0xc00007b ).
Related posts
Fix Microsoft Store Masuk error 0x801901f4 pada Windows 11/10
Fix Crypt32.dll tidak ditemukan atau hilang kesalahan di Windows 11/10
Fix Gagal memuat kesalahan Steamui.dll pada Windows 10
Fix ShellExecuteEx gagal; Kode error 8235 pada Windows10
Fix Application Load Error 5:0000065434 pada Windows 10
Fix Run DLL: eed_ec.dll, modul yang ditentukan tidak dapat ditemukan kesalahan
Fix Tidak ada disk tetap untuk ditampilkan Diskpart error
Fix Windows Upgrade Error 0xC1900101-0x4000D
Error 0x80070013 untuk System Restore, Backup or Windows Update Fix
Fix OOBEKEYBOARD, OOBELOCAL, kesalahan OOBEREGION pada Windows
Fix Windows Defender Error 0x800b0100 pada Windows 10
Fix Error 0xc00000e9 di Windows 11/10
Fix Microsoft Office Error Code 0x426-0x0
Fix Hulu Errors 3, 5, 16, 400, 500, 5003
Kesalahan Fix Invalid MS-DOS Function file pada Windows 10
Fix Problem Event Name BEX64 di Windows 10
Fix Service Control Manager Event ID 7001 pada Windows 10
Fix File System Error (-2147219195) pada Windows 10
Fix WpnUserService.dll Error pada Windows 11/10
Fix NVIDIA GeForce Experience Kesalahan 0x0003 pada Windows 10
