Ubah Pengaturan Multimedia menggunakan alat PowerCFG di Windows 11/10
Tergantung pada apakah Anda menggunakan baterai atau terhubung, pengaturan Multimedia(Multimedia settings) dapat bervariasi. Apa artinya tepatnya? Mari kita asumsikan Anda sedang menonton film di laptop Anda saat dicolokkan, dan seseorang mematikan daya. Anda akan melihat bahwa laptop akan beralih ke mode Tidur(Sleep) lebih awal daripada saat laptop dicolokkan. Namun, tidak akan menyenangkan jika Anda bepergian, menonton film, dan layar komputer mati terus. Posting ini akan memandu Anda tentang bagaimana Anda dapat mengubah pengaturan multimedia menggunakan alat baris perintah PowerCFG(PowerCFG command-line tool) di Windows 11/10
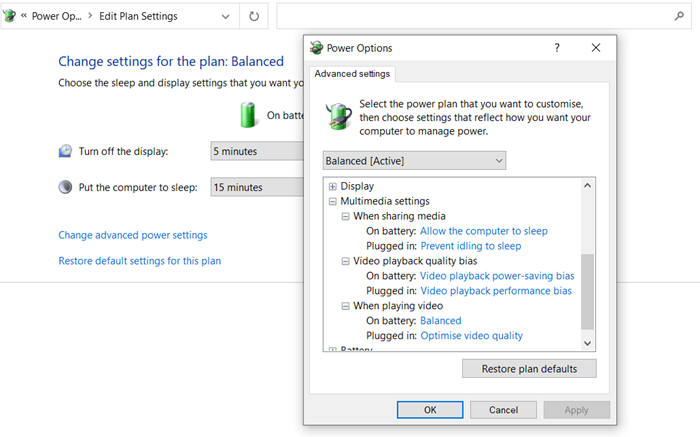
Ubah Pengaturan Multimedia(Change Multimedia Settings) menggunakan PowerCFG
Jika Anda memeriksa Pengaturan Daya(Power Settings) , ada tiga pengaturan multimedia yang berbeda—
- Saat berbagi media,
- Bias kualitas pemutaran video, dan
- Saat memutar video.
Masing-masing memiliki pengaturan untuk Baterai dan Dicolokkan(Plugged) . Saat menggunakan baterai, ini memastikan komputer tidak menganggur, kinerja video terbaik, dan Anda mendapatkan pemutaran video terbaik. Sekarang sebelum kita melanjutkan, ini adalah format perintahnya.
powercfg -setacvalueindex {Power Plan GUID} {Power Subgroup GUID} {Power Setting GUID} <Value>
GUID Rencana Daya dapat diganti dengan SCHEME_CURRENT untuk mengubah nilai pengaturan daya saat ini. Jika Anda ingin menggunakan GUID , Anda dapat menggunakan perintah powercfg /list untuk menemukan semua rencana daya komputer.
Saat Berbagi Media
Angka terakhir dalam perintah yang disebutkan di bawah ini adalah yang menetapkan opsi, yaitu,
- 0=tidak mengambil tindakan,
- 1=mencegah komputer dari tidur,
- 2=aktifkan mode tandang.
powercfg -setdcvalueindex SCHEME_CURRENT 9596fb26-9850-41fd-ac3e-f7c3c00afd4b 03680956-93bc-4294-bba6-4e0f09bb717f 1
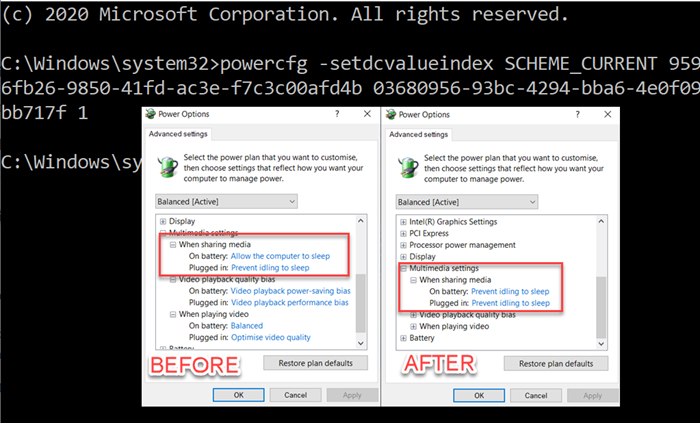
Saat Memutar video:
Berguna ketika Anda ingin mengubah konfigurasi dengan cepat saat menggunakan daya baterai tetapi tidak ingin berkompromi dengan kualitas video streaming. Seperti perintah di atas, yang terakhir adalah opsi untuk mengatur apa yang terjadi ketika dalam mode baterai yaitu,
- 0=mengoptimalkan kualitas video,
- 1=bias kinerja pemutaran video atau Optimalkan masa pakai baterai
powercfg /SETDCVALUEINDEX SCHEME_CURRENT 9596fb26-9850-41fd-ac3e-f7c3c00afd4b 10778347-1370-4ee0-8bbd-33bdacaade49 1
Bias kualitas pemutaran video
powercfg /SETDCVALUEINDEX SCHEME_CURRENT 9596fb26-9850-41fd-ac3e-f7c3c00afd4b 34c7b99f-9a6d-4b3c-8dc7-b6693b78cef4 1
Perhatikan bahwa kami menggunakan opsi SETDCVALUEINDEX , yang mengubah opsi saat menggunakan baterai. Saat dicolokkan, semuanya dalam keadaan maksimal, dan karenanya tidak perlu mengubahnya.
Saya harap postingnya mudah diikuti, dan Anda dapat mengubah pengaturan multimedia menggunakan baris perintah powercfg di Windows 10 . Anda selalu dapat membuat file bat dari pengaturan ini dan menjalankannya di komputer atau komputer mana pun dengan izin admin.
Related posts
Aktifkan Network Connections saat di Modern Standby pada Windows 10
Cara Memeriksa, Lebih Rendah atau Increase CPU usage di Windows 10
Cara Memperbaiki Masalah Battery drain di Windows 11/10
Windows 10 tidak Sleep | Sleep Mode tidak berfungsi di Windows 10
Opsi daya hilang dari Start Menu di Windows 11/10
Hibernate option hilang di Control Panel di Windows 10
Cara Menghapus Power Plan di WIndows 10
Nonaktifkan Windows Insider Program Settings di Windows 10
Cara Memeriksa dan Change Image DPI di Windows 11/10
Pintasan Change untuk beralih antara Virtual Desktops di Windows 10
Cara mengubah apa yang dilakukan Power button di Windows 10
Screen tidak akan mati setelah waktu yang ditentukan di Windows 10
Cara menonaktifkan Find Device option saya dalam pengaturan Windows 10
Video Playback Settings di Windows 11/10
Power Management tab hilang di Device Manager pada Windows 10
Cara mencegah atau mengizinkan App access ke File System di Windows 10
Cara Mengubah Laptop Lid Open Action di Windows 10
Windows tidak dapat mendapatkan Network Settings dari router di Windows 10
Set or Change Default Media Player di Windows 11/10
Cara mengatur ulang Windows 11/10 tanpa menggunakan Settings app
