Margin Anda cukup kecil Kesalahan pencetakan di Windows 11/10
Jika Anda menemukan pesan kesalahan pencetakan Margin Anda cukup kecil(Your margins are pretty small) ketika Anda mencoba mencetak dokumen dari Word atau Excel di komputer Windows 11/10 Anda, maka posting ini ditujukan untuk Anda. Saat Anda mengalami masalah ini, Anda akan menerima pesan galat lengkap berikut ini;
Your margins are pretty small. Some of your content might be cut off when you print. Do you still want to print?
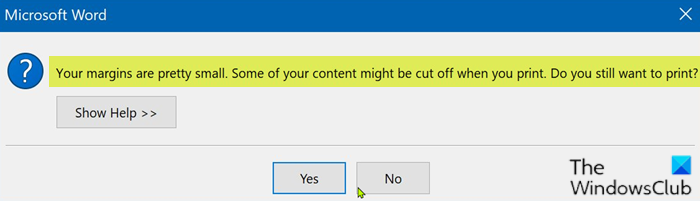
Untuk sebagian besar aplikasi, seperti beberapa dokumen, ini tidak menjadi masalah. Namun, jika Anda membuat dokumen seperti brosur atau materi pemasaran lainnya untuk bisnis Anda, margin yang telah diprogram mungkin tidak sesuai dengan kebutuhan Anda. Untuk beberapa printer, Anda dapat memperluas area cetak dengan menyesuaikan margin di kotak dialog cetak perangkat lunak. Namun, tanpa printer khusus, mungkin masih ada sebagian kecil dari margin halaman yang tidak dapat Anda akses.
Margin Anda cukup kecil Kesalahan pencetakan(Printing)
Jika Anda menghadapi masalah ini, Anda dapat mencoba solusi yang kami rekomendasikan di bawah ini tanpa urutan tertentu dan lihat apakah itu membantu menyelesaikan masalah.
- Jalankan Pemecah Masalah Printer
- Gunakan area pencetakan maksimum
- Ubah ukuran Halaman menjadi A4
- Ekspor(Export) dokumen Word ke PDF dan cetak
Mari kita lihat deskripsi proses yang terlibat mengenai masing-masing solusi yang terdaftar.
1] Jalankan Pemecah Masalah Printer
Solusi ini mengharuskan Anda untuk menjalankan Pemecah Masalah Printer bawaan(run the inbuilt Printer Troubleshooter) di Windows dan melihat apakah masalah akan teratasi. Jika tidak, lanjutkan dengan solusi berikutnya.
2] Gunakan area pencetakan maksimum
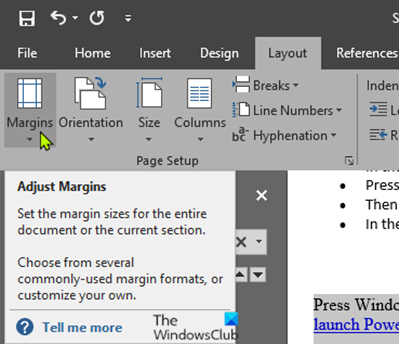
Alasan utama di balik masalah ini adalah Anda mencoba mencetak dokumen yang melebihi batas minimum margin, yang bervariasi dari printer ke printer. Untuk memperbaikinya secara otomatis, lakukan hal berikut:
- Buka dokumen Word yang bermasalah.
- Ketika dokumen telah dibuka, klik Tata Letak(Layout) pada bilah menu.
- Sekarang, klik pada Margin(Margins) .
- Sekarang, di bagian paling bawah dari jendela drop-down, klik pada Custom Margins.
- Di jendela Page Setup , di bagian Margins , atur semua margin ke 0 .
- Klik Oke(OK) .
Segera setelah Anda mengklik OK , sebuah prompt akan muncul mengacu pada persyaratan margin minimum.
- Klik tombol Perbaiki(Fix ) .
Sekarang, di bagian Margins , Anda akan melihat margin atas dan bawah secara otomatis disetel ke nilai minimum.
- Klik Oke(OK) .
Anda sekarang dapat mencetak dokumen tanpa masalah.
3] Ubah ukuran Halaman menjadi A4
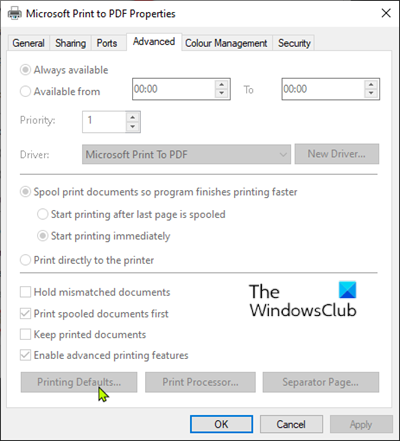
Lakukan hal berikut:
- Tekan tombol Windows(Windows key) dan ketik Printers .
- Klik pada Printers & Scanners dari bagian atas hasil pencarian.
- Di sisi kanan jendela Pengaturan(Settings) , klik perangkat printer yang sedang Anda gunakan.
- Sekarang, klik Kelola(Manage) .
- Selanjutnya, klik pada Printer Properties untuk mengakses pengaturan printer.
- Di jendela Printer Properties , buka tab Advanced .
- Di tab Tingkat Lanjut, klik Default Pencetakan(Printing Defaults) .
- Sekarang, buka tab Tata Letak .(Layout)
- Klik Lanjutan(Advanced) .
- Sekarang, klik drop-down di sebelah Paper Size .
- Pilih A4 dari daftar ukuran yang tersedia.
- Klik OK untuk menyimpan perubahan.
Keluar dari jendela Pengaturan(Setting) dan coba cetak dan lihat apakah masalah berlanjut. Jika demikian, lanjutkan dengan solusi berikutnya.
4] Ekspor(Export) dokumen Word ke PDF dan cetak
Solusi ini mengharuskan Anda mengonversi dokumen Word ke PDF(convert the Word document to PDF) dan hasil cetak. Ini harus menyelesaikan masalah.
Hope this helps!
Related posts
Bagaimana Cara Fix Slow Printing di Windows 11/10 PC?
Fix Crypt32.dll tidak ditemukan atau hilang kesalahan di Windows 11/10
Cara untuk memperbaiki Disk Signature Collision problem di Windows 10
Fix ShellExecuteEx Gagal Gagal di Windows 10
Cara Memperbaiki Start PXE Di atas IPv4 di Windows 11/10
Printing Software Best Gratis 3D untuk Windows 10
Cara Menghapus Microsoft XPS Document Writer Printer di Windows 11/10
Gagal memuat DLL file pada komputer Windows 11/10
Cara Mencetak Daftar Files dalam Folder di Windows 10
Cara berbagi dan menambahkan Network Printer di Windows 10
Computer membeku saat mencetak di Windows 10
Printer Driver tidak tersedia di Windows 10
Terjadi kesalahan saat memperbarui antarmuka Ethernet di Windows 10
NET HELPMSG 2182 Masalah dengan BITS service
Fix amd_ags_x64.dll Kesalahan Hilang di Windows 11/10
Splwow64.exe - System Error saat mencetak pada Windows 10
Fix 2101: Detection error pada Storage Device di Windows 10
Fix Wireless Printer Tidak merespons pada Windows 11/10
Terjadi kesalahan penerapan atribut ke file di Windows 10
Cara Menambahkan Printer di Windows 10
