Cara mengaktifkan atau menonaktifkan Layanan Print Spooler di Windows 11/10
Print Spooler adalah perangkat lunak yang dibangun ke dalam sistem operasi Windows yang menyimpan sementara pekerjaan cetak di memori komputer sampai printer siap untuk mencetaknya. Layanan ini menggulung pekerjaan cetak dan menangani interaksi dengan printer. Jika Anda menonaktifkan layanan ini, Anda tidak akan dapat mencetak atau melihat printer Anda.
Dalam beberapa keadaan, Anda mungkin perlu menghentikan dan/atau memulai ulang layanan . Dalam posting ini, kami akan menunjukkan kepada Anda tiga cara untuk mengaktifkan atau menonaktifkan Layanan Print Spooler(enable or disable Print Spooler Service) pada Windows 11/10.
Aktifkan atau Nonaktifkan Layanan Print Spooler(Print Spooler Service)
Berikut ini adalah cara Anda dapat mencapai tugas ini;
- Melalui Layanan
- Melalui Command Prompt
- Melalui Konfigurasi Sistem
Mari kita lihat deskripsi masing-masing metode.
1] Mengaktifkan(Enable) atau menonaktifkan Layanan Print Spooler(Print Spooler Service) melalui Layanan(Services)
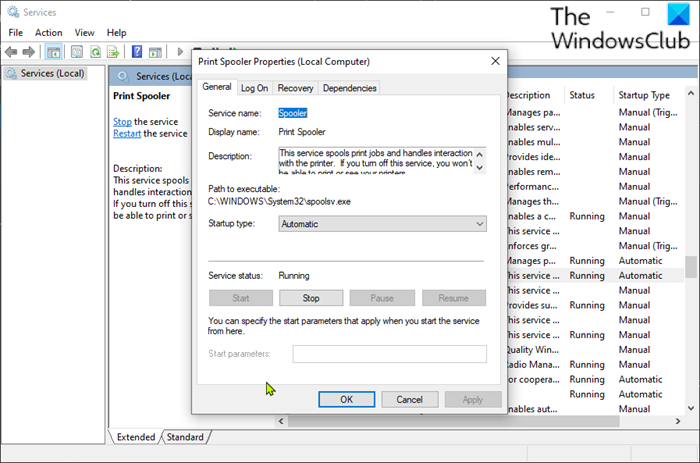
Lakukan hal berikut:
- Tekan Windows key + R untuk menjalankan dialog Run.
- Di kotak dialog Run, ketik
services.mscdan tekan Enter untuk membuka Services(open Services) . - Di jendela Layanan(Services) , gulir dan temukan layanan Print Spooler .
- Klik dua kali(Double-click) pada entri untuk membuka jendela propertinya.
- Di jendela properti, pada tab Umum(General) , pindah ke bagian kedua berjudul Bagian Status layanan (Service status ) dan klik tombol Mulai(Start) untuk mengaktifkan layanan.
- Untuk menonaktifkan layanan khusus ini, klik tombol Stop .
Terkait(Related) : Layanan Print Spooler terus berhenti secara otomatis
2] Mengaktifkan(Enable) atau menonaktifkan Layanan Print Spooler(Print Spooler Service) melalui Command Prompt
Lakukan hal berikut:
- Aktifkan dialog Jalankan.
- Di kotak dialog Run, ketik
cmdlalu tekan CTRL + SHIFT + ENTER untuk open Command Prompt in admin/elevated mode . - Di jendela prompt perintah, ketik perintah di bawah ini dan tekan Enter untuk mengaktifkan layanan Print Spooler .
net start spooler
- Untuk menonaktifkan layanan, ketik perintah di bawah ini dan tekan Enter .
net stop spooler
Anda sekarang dapat keluar dari prompt CMD.
3] Mengaktifkan(Enable) atau menonaktifkan Layanan Print Spooler(Print Spooler Service) melalui Konfigurasi Sistem(System Configuration)
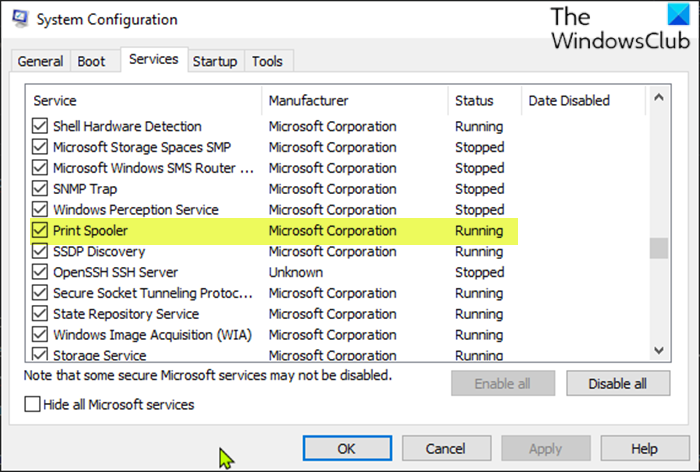
Lakukan hal berikut:
- Aktifkan dialog Jalankan.
- Di kotak dialog Jalankan, ketik
msconfigdan tekan Enter untuk membuka utilitas Konfigurasi Sistem(System Configuration utility) . - Di konsol yang diluncurkan, alihkan ke tab Layanan(Services) , yang di tengah, dan temukan layanan Print Spooler .
- Untuk mengaktifkan layanan Print Spooler , centang kotak, lalu klik tombol Apply .
- Untuk menonaktifkan layanan Print Spooler , hapus centang pada kotak dan kemudian klik tombol Apply .
Reboot mesin sangat diperlukan untuk metode ini karena perubahan akan dilakukan secara akurat setelah reboot.
Posting ini akan membantu jika Layanan Print Spooler tidak berjalan di komputer Anda.
Itu dia!
Related posts
Cara Memperbaiki Print Spooler di Windows 10
Background Intelligent Transfer Service Tidak Bekerja di Windows 11/10
dependency Service or Group gagal memulai di Windows 10
Windows Installer Service Hilang di Services Manager pada Windows 11/10
Windows Update Service hilang di Windows 10
Cara Mengubah Default Webcam di komputer Windows 10
Windows Event Log Service tidak memulai atau tidak tersedia
Cara Create and Print Address Labels di Windows 11/10
Apa itu TrustedInstaller.exe di Windows 11/10?
Windows Push Notifications User Service telah berhenti bekerja
Remote Desktop Services menyebabkan High CPU di Windows 10
Best Gratis Timetable software untuk Windows 11/10
Windows Cryptographic Service Provider melaporkan kesalahan
NET HELPMSG 2182 Masalah dengan BITS service
Cara Mencadangkan, Move, atau Delete PageFile.sys pada Shutdown di Windows 10
Fix Windows Installer Package Kesalahan: Service tidak dapat dimulai
Cara Memperbaiki Penggunaan Disk Tinggi Host Layanan (SysMain) di Windows 11/10
Fix SYSTEM SERVICE EXCEPTION Blue Screen pada Windows 10
Best Gratis ISO Mounter software untuk Windows 10
Cancel macet atau macet Print Job queue di Windows 10
