File terkunci kesalahan pada Microsoft Teams
(The file is locked)Pesan kesalahan file terkunci di Microsoft Teams tidak terlalu spesifik, sehingga sulit untuk menilai apa masalah atau solusinya. Namun, jika Anda tidak keberatan mencoba beberapa opsi, temukan di sini di pos di bawah ini.
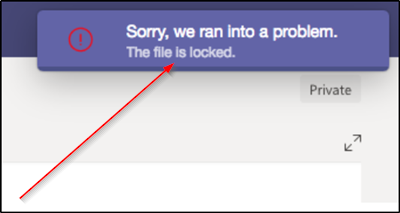
Kesalahan Microsoft Teams(Microsoft Teams) – File terkunci
Pengguna Microsoft Teams(Microsoft Teams) dapat menemui Maaf, kami mengalami masalah, File terkunci(Sorry, we ran into a problem, The file is locked) masalah. Jika Anda menghadapi masalah ini, coba solusi berikut untuk mengatasi kesalahan:
- Keluar dari Tim dan bergabung kembali
- Hapus cache Microsoft Office
- Coba buka file Microsoft Teams dari SharePoint
1] Keluar dari Tim dan bergabung kembali

Anda dapat meninggalkan tim kapan saja hanya dengan membuka nama tim, mengklik Opsi lainnya (terlihat sebagai 3 titik horizontal dan memilih opsi ' Tinggalkan tim(Leave the team) '.
Nanti, Anda dapat kembali mengikuti prosedur yang sama untuk bergabung kembali dengan tim.
Harap(Please) perhatikan bahwa meskipun Anda dapat meninggalkan tim sendiri, hanya admin yang dapat mengeluarkan Anda dari organisasi atau tim seluruh organisasi.
2] Hapus cache Microsoft Office

Cache Office berisi file yang digunakan Office untuk memastikan perubahan Anda disimpan di cloud. Terkadang saat Anda menggunakan Office dengan aplikasi lain di awan, aplikasi mungkin tidak merespons dan gagal menyinkronkan dengan benar sebelum Anda menutup Office . Proses ini tanpa disadari dapat menyebabkan kerusakan, atau korupsi, cache Office Anda. (Office)Karena itu, ini adalah pilihan yang lebih baik untuk menghapus cache Microsoft Office .
Luncurkan ' File Explorer ' dan navigasikan ke alamat berikut:
C: Users\<username>\AppData\Local\Microsoft\Office\16.0
Jalur ini untuk Office 2016 . Ini dapat bervariasi sesuai dengan versi Office Anda.(Office)
Di sana, buka folder OfficeFileCache dan hapus semua file yang dimulai dengan FSD dan FSF .
Setelah selesai, coba akses Teams lagi melalui admin Office dan verifikasi apakah masalah telah teratasi.
3] Coba(Try) buka file Microsoft Teams dari SharePoint

SharePoint adalah layanan konten yang mendukung pengalaman File(Files) (tab) default di Teams . Jadi, untuk memperbaiki kesalahan ini, Anda dapat mencoba mengedit file yang bersangkutan dari file SharePoint .
Untuk ini, buka pustaka dengan file yang ingin Anda periksa di SharePoint .
Kemudian, klik elips (…) pada toolbar dan kemudian klik ‘ Check Out’(Check Out’) .
Setelah selesai, coba buka file yang sama di Microsoft Teams .
Masalah Anda mudah-mudahan seharusnya sudah diselesaikan sekarang.(Your problem hopefully should have been resolved by now.)
Related posts
Cara Menambahkan Zoom ke Microsoft Teams
Cara Memasang Microsoft Teams pada Linux and macOS
Cara Puji seseorang di Microsoft Teams pada pekerjaan mereka dilakukan dengan baik
Anda kehilangan, minta admin Anda untuk mengaktifkan Microsoft Teams
Turn Off Read Receipts di Microsoft Teams untuk anggota tim
Video sharing dinonaktifkan oleh administrator di Microsoft Teams
Cara Mengaktifkan Noise Cancellation di Microsoft Teams
Cara Membagikan Protected File di Microsoft Teams
Bagaimana Microsoft Teams trek aktivitas Anda dan bagaimana untuk menghentikannya
Cara memulihkan Deleted Document dari Microsoft Teams
Cara menggunakan Share Tray di Microsoft Teams ke share content dalam rapat
Microphone Tidak Bekerja di Microsoft Teams pada Windows 10
Cara Membuat Tabs di Microsoft Teams
Cara Memulihkan Teams and Channels Dihapus di Microsoft Teams
Best Educational apps untuk Microsoft Teams untuk guru dan siswa
Productivity apps terbaik untuk Microsoft Teams
Cara Membisukan Semua Peserta Mikrofon di Microsoft Teams
Zoom vs Microsoft Teams vs Google Meet vs Skype
Bagaimana cara membuat Poll di Microsoft Teams?
Cara Mengatur, Schedule and Join A Microsoft Teams meeting
