Cara mengonversi PDF ke MOBI di Windows 10
PDF (Portable Document Format ) adalah salah satu format yang paling umum digunakan oleh hampir semua orang untuk melihat dokumen mereka. Namun, ini memakan waktu karena ada kebutuhan terus menerus untuk memperbesar dan memperkecil untuk membaca teks karena memiliki teks statis, jadi, jika Anda adalah seseorang yang banyak membaca teks, Anda mungkin mencari alat untuk mengonversi PDF ke MOBI .
MOBI ( Mobipocket E-Book ) adalah jenis format yang memungkinkan Anda melihat dokumen dalam gaya ebook. Jadi, Anda akan dapat menikmati membaca tanpa kerumitan.
Pada artikel ini, kami telah membuat daftar alat konverter PDF ke MOBI gratis terbaik untuk mengonversi (MOBI)PDF menjadi file MOBI yang dapat Anda gunakan di (MOBI)Windows 10 .
Konversi PDF ke MOBI
Berikut adalah beberapa alat konverter PDF ke MOBI gratis:(MOBI)
- Manajemen e-book kaliber
- Konverter eBook Kindle Otomatis
- Konverter Zamzar PDF ke MOBI
- Konverter Online
Mari kita tahu tentang mereka secara rinci.
1] Manajemen e-book kaliber
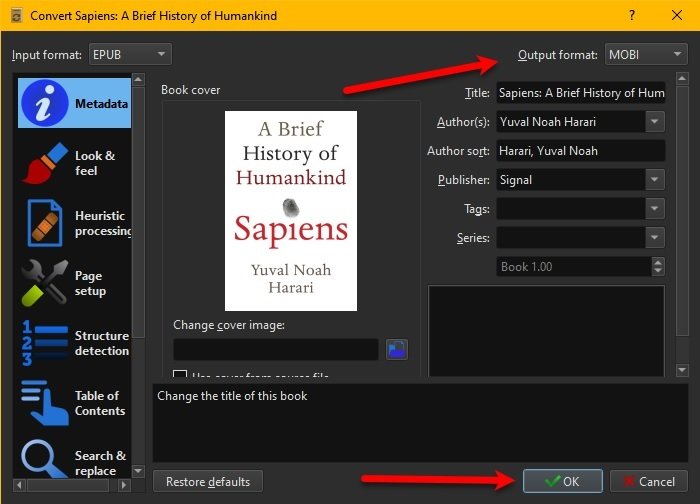
Calibre adalah konverter PDF ke MOBI . Ini mudah digunakan dan alat yang hebat jika Anda mencari pengelola e-book dan pengonversi file.
Kemampuannya untuk menangani dokumen besar menarik sebagian besar penggunanya, oleh karena itu, jika Anda mencari sesuatu yang secara otomatis akan mengubah PDF ke MOBI dan melakukan banyak hal lainnya, gunakan Calibre(Calibre) . Ini dapat diakses di ketiga Windows 7 , 8, dan 10 dan tanpa biaya.
Mudah digunakan, Anda hanya perlu menambahkan buku, klik kanan di atasnya, pilih Convert Boot > Convert Individually (atau Bulk Convert ). Di wizard berikutnya, ubah format Output(Output format ) menjadi MOBI dan klik Ok untuk mengonversi.
Anda dapat mengunduh perangkat lunak dari sini.(here.)
2] Konverter e-Book Kindle Otomatis
Auto Kindle e-Book Converter adalah konverter (Converter)PDF ke MOBI berbasis ukuran . Jika Anda adalah orang yang mencari konversi yang mudah maka Auto Kindle e-Book Converter adalah cara yang tepat. Tidak ada batasan konversi apa pun, jadi, Anda dapat mengubah PDF(PDFs) sebanyak yang Anda inginkan.
Jika Anda mencari pengalaman seperti buku Kindle maka perangkat lunak open-source Auto Kindle pasti dapat membantu Anda mencapainya dengan kualitas terbaik. (Kindle)Ini adalah konverter yang dapat Anda akses di Windows 10 , 7, dan 8 dengan harga nol. Anda dapat mengunduh perangkat lunak dari sini(here) .
3] Konverter Zamzar PDF ke MOBI
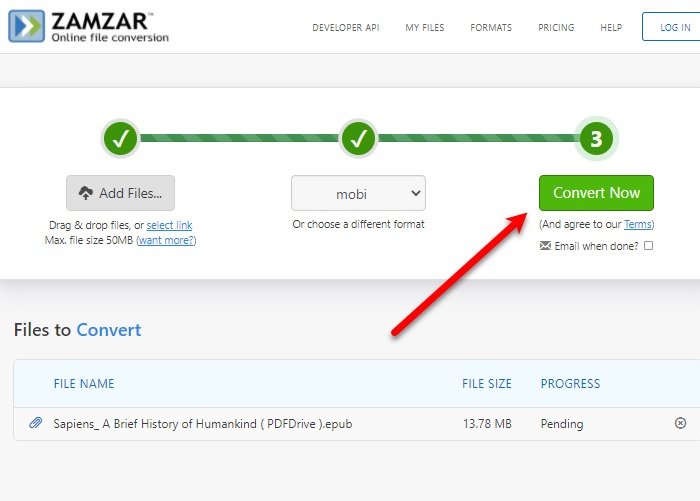
Jika Anda tidak ingin menjalani seluruh prosedur penginstalan perangkat lunak dan hanya menginginkan alat untuk mengonversi PDF ke MOBI , maka Zamzar PDF to MOBI Converter adalah solusi terbaik.
Hanya internet yang bagus dan browser web yang diperlukan untuk mulai mengonversi PDF(PDFs) menjadi MOBI , jadi pergilah dan periksa Zamzar . Ini memiliki UI sederhana karena Anda hanya perlu membuka tautan yang diberikan, melampirkan file Anda dan klik Konversi Sekarang (Convert Now ) untuk mengonversi PDF menjadi MOBI . Anda dapat mengakses Zamzar PDF to MOBI Converter dari sini(here) .
4] Konverter Online
Konverter PDF(PDF) ke MOBI online lainnya dalam daftar kami, OnlineConverter memiliki nama yang jelas dan UI yang bersih dan intuitif. Untuk mengonversi PDF ke MOBI , kunjungi situs web resmi (official website)OnlineConverter dan ikuti langkah-langkah yang diberikan.
- Klik Pilih File,(Choose File,) buka lokasinya dan klik Buka (Open).
- Sekarang, klik Convert untuk memasukkan PDF Anda ke MOBI.
Ini mungkin cara termudah untuk mengubah PDF menjadi MOBI .
Semoga kami telah membantu dalam mengonversi PDF Anda ke MOBI .
Baca Selanjutnya: (Read Next: )Pemutar Buku Audio Gratis Terbaik untuk Windows 10(Best Free Audiobook player for Windows 10)
Related posts
Cara membuka file .aspx pada komputer Windows 10
Apa GPX file sebuah? Bagaimana membuka dan melihat GPX file s di Windows 10?
Apa file TBL? Bagaimana cara membuka file .tbl di Windows 10?
Cara Menyetel Ulang NTFS file Izin di Windows 10
Cara Mengubah default File or Folder Drag & Drop behavior di Windows 10
File Monitoring software gratis untuk Windows 10
Cara Membuka CUE & BIN File di Windows 10 Menggunakan PowerISO
Mengaktifkan atau menonaktifkan pengindeksan Encrypted Files di Windows 10
Cara Membuka DMG File di Windows 10
Cara Menganalisis File Dump Memori (.dmp) di Windows 10
3 Ways ke Delete Files Protected oleh TrustedInstaller di Windows 10
Cara Delete Win Setup Files di Windows 10 [GUIDE]
Decrypt EFS Encrypted Files and Folders di Windows 10
Cara Memperbaiki File Sistem di Windows 10
Find and Replace Text di Multiple Files di Bulk pada Windows 10
Cara Delete Temp Files di Windows 10
6 Ways ke Show Hidden Files and Folders di Windows 10
Cara Mengonversi DBF ke Excel (XLSX or XLS) di Windows 10
Cara Membuka File JAR di Windows 10
Cara mengkonversi file .ahk menjadi file .exe di Windows 10
