Hentikan Microsoft Edge agar tidak berjalan di latar belakang di Windows 11/10
Microsoft Edge terus berjalan di latar belakang. Oleh karena itu, diluncurkan lebih cepat dan berguna jika Anda ingin menerima notifikasi. Meskipun Windows 11/10 menyimpannya dalam status ditangguhkan, ia masih dapat menghabiskan beberapa daya dan sumber daya. Dalam posting ini, saya akan menunjukkan bagaimana Anda dapat menonaktifkan Microsoft Edge ( Chromium ) baru agar tidak berjalan di latar belakang.
Blokir Edge(Block Edge) agar tidak berjalan di latar belakang
Ketika Edge berjalan di latar belakang, itu akan muncul di baki sistem. Meskipun Anda dapat menutup Edge dari sini, yang terbaik adalah memastikan itu tidak berjalan di latar belakang. Ikuti metode ini untuk menonaktifkan opsi latar belakang:
- Nonaktifkan melalui ikon System Tray
- Matikan melalui Pengaturan
- Nonaktifkan menggunakan Registry
- Konfigurasikan pengaturan Kebijakan Grup.
Mematikan adalah pilihan. Itu tergantung pada bagaimana Anda menggunakan browser. Jika Anda ingin terus mendapatkan notifikasi dari situs web saat tidak dibuka, jangan matikan.
1] Nonaktifkan melalui ikon System Tray
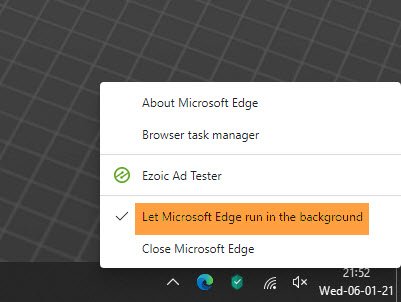
Saat Edge berjalan di latar belakang, Anda akan melihat ikonnya di Area Notifikasi Taskbar(Taskbar Notification Area) .
- Klik kanan(Right-click) pada ikon Edge Taskbar
- Hapus centang Biarkan Microsoft Edge(Uncheck Let Microsoft Edge) berjalan di opsi latar belakang.
- Mulai ulang Microsoft Edge.
1] Matikan melalui Pengaturan
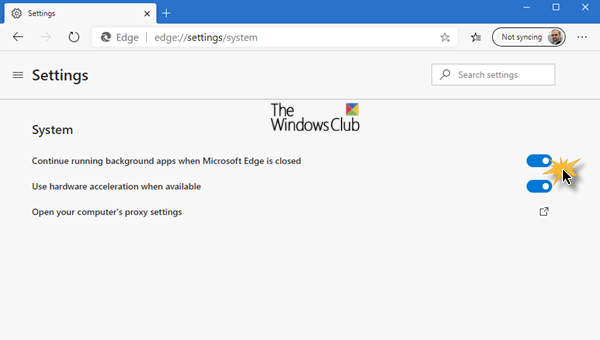
- Ketik edge://settings/system di bilah alamat, dan tekan tombol Enter
- Matikan pengaturan Lanjutkan menjalankan aplikasi latar belakang saat Microsoft Edge ditutup(Continue running background apps when Microsoft Edge is closed) .
Saya perhatikan kadang-kadang bahkan setelah menonaktifkan opsi, Edge terus berjalan di latar belakang dan sebaliknya.
Jika demikian halnya dengan Anda, ikuti metode Registry atau metode Group Public . Pengguna Windows Home(Windows Home) hanya dapat menggunakan metode Registry .
2] Ubah pengaturan Registry(Change Registry) untuk menonaktifkan Edge agar tidak berjalan di latar belakang
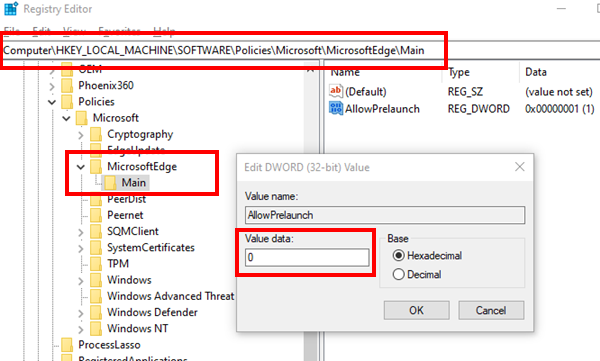
Buka Registry Editor dan arahkan ke-
Computer\HKEY_LOCAL_MACHINE\SOFTWARE\Policies\Microsoft\
Jika Anda tidak dapat menemukannya, buat kunci atau folder baru di bawah Microsoft dan beri nama MicrosoftEdge .
Di bawah kunci MicrosoftEdge , buat kunci lain Main . Verifikasi apakah jalurnya sekarang terlihat persis seperti di bawah ini-
Computer\HKEY_LOCAL_MACHINE\SOFTWARE\Policies\Microsoft\MicrosoftEdge\Main
Jika ya, maka di folder Utama(Main) , buat DWORD 32-bit baru dengan nama AllowPrelaunch.
Klik dua kali untuk membukanya, dan atur nilainya sebagai 0 (Nol).
Klik Oke.
Ini akan menghentikan Edge agar tidak berjalan di latar belakang.
3] Gunakan Kebijakan Grup(Use Group Policy) untuk mengubah pengaturan pra-peluncuran untuk Edge

- Buka Group Policy Editor dengan mengetik gpedit.msc di prompt Run diikuti dengan menekan tombol Enter
- Arahkan ke Computer Configuration > Administrative Templates > Windows Components > Microsoft Edge
- Temukan kebijakan yang mengatakan, “ Izinkan Microsoft Edge untuk melakukan pra-peluncuran di Startup Windows….dan setiap kali Edge ditutup(Allows Microsoft Edge to pre-launch at Windows Startup….and each time Edge is closed) .”
- Klik dua kali untuk mengeditnya, lalu pilih tombol radio Dinonaktifkan(Disabled)
- Anda juga dapat memilih dari tarik-turun “P revent Pra-peluncuran(revent Pre-launching) .”
- Klik tombol OK untuk menyelesaikan
Jika Anda mencegah pra-peluncuran, Microsoft Edge tidak akan melakukan pra-peluncuran selama masuk Windows , saat sistem tidak aktif, atau setiap kali Microsoft Edge ditutup.
Anda dapat mengikuti salah satu metode, tetapi selalu pastikan untuk memeriksa mana yang berhasil untuk Anda. Saya harap salah satunya bekerja untuk Anda, dan Anda dapat menonaktifkan Microsoft Edge Chromium baru agar tidak berjalan di latar belakang.
Related posts
Microsoft Edge Browser Tips and Tricks untuk Windows 10
Microsoft Edge Keeps Auto-resetting pada Restart di Windows 10
Cara memblokir situs web di Microsoft Edge pada Windows 10
Fix Microsoft Edge High Memory Usage di Windows 10
Cara Mengubah Bahasa di Microsoft Edge untuk Windows 10
Cara Menampilkan atau Menyembunyikan Microsoft Print ke PDF printer di Windows 10
Stop Windows 10 dari Preloading Microsoft Edge pada Startup
Microsoft Store Hilang atau Tidak Diinstal di Windows 10
Cara Nonaktifkan Microsoft Hyper-V pada Windows 10
Mengkonfigurasi Windows Defender untuk memindai file .zip .rar .cab di Windows 10
Cara Menambahkan Aplikasi Windows 10 Store Game untuk Mengukus
Cara Membuat PWAs Run di Startup Secara Otomatis Di Windows 10
Jangan tampilkan Edge tabs di Alt+Tab di Windows 10
Best Perangkat Lunak Alternatif Microsoft Paint Gratis untuk Windows 10 PC
Cara Membuat Pintasan Untuk Membuka Windows Store apps di Windows 10
Fix Google Maps Slow Masalah pada Chrome, Firefox, Edge pada Windows 11/10
Best gratis Movie apps tersedia di Microsoft Store untuk Windows 10
Microsoft Publisher tidak dapat menyimpan file sebagai PDF di Windows 10
Microsoft Intune tidak menyinkronkan? Force Intune untuk disinkronkan di Windows 11/10
Cara Menghentikan Microsoft Teams Dari Membuka Secara Otomatis Pada Startup
